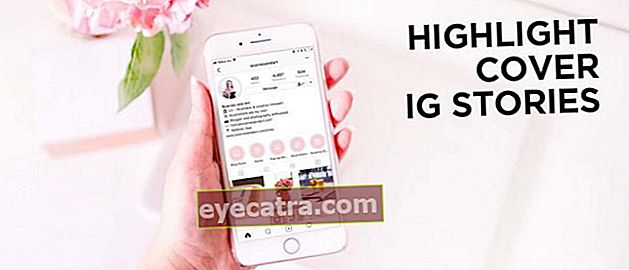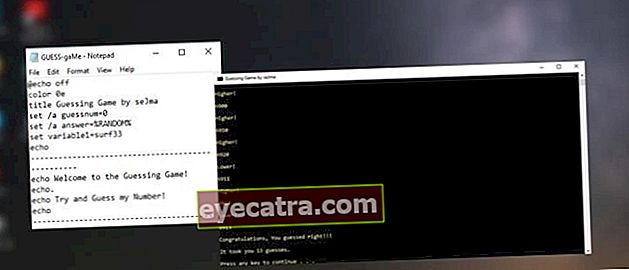Sedem spôsobov, ako aktivovať Bluetooth na notebookoch a počítačoch všetkých značiek
Hľadáte spôsob, ako povoliť Bluetooth na notebooku alebo počítači? Tu je návod, ako aktivovať Bluetooth na notebooku so systémom Windows a ako ho používať.
Ako aktivovať Bluetooth na notebooku alebo PC je pre vás veľmi jednoduché. Ak bude úspešný, môžete tu posielať súbory bez potreby kábla USB!
Vlastne môžete použiť ďalšie aplikácie ako napr Zdieľaj to. Ale nemusíte byť komplikovaní, pri odosielaní súborov vysokou rýchlosťou sa môžete spoľahnúť aj na pripojenie Bluetooth.
Tentokrát ApkVenue úplne prehodnotí, ako ako povoliť Bluetooth na notebooku alebo PC so systémom Windows, či už Windows 7, 8, až 10.
Pre viac informácií by ste mali okamžite vidieť nižšie uvedenú metódu, gangu. Pozri na toto!
Zbierka spôsobov, ako zapnúť Bluetooth na notebooku a ako ho používať
 Zdroj fotografií: digitaltrends.com
Zdroj fotografií: digitaltrends.com Pripojenie Bluetooth na notebooku alebo PC je samozrejme veľmi užitočné, keď chcete odosielať a prijímať rôzne typy súborov, napríklad dokumenty, hudbu alebo filmy.
Okrem fungovania na presun súborov a mobilných telefónov do notebookov a naopak, Bluetooth funguje aj na pripojenie ďalších zariadení, ako napr headset, myšalebo klávesnica, vieš!
Pre tých z vás, ktorí nerozumejú, tu ApkVenue podrobne preštudoval niekoľko krokov a ako aktivovať bluetooth na PC Windows 7, 8 a 10. Túto metódu je možné praktizovať aj v systéme Windows notebooky všetkých značiek!
1. Použite Dongle (Zariadenia Bluetooth v notebookoch pre tých, ktorí to ešte neurobili podpora)
 Zdroj fotografie: wirelesshack.com
Zdroj fotografie: wirelesshack.com Ako nainštalovať bluetooth na notebook, ktorý bluetooth nemá, musíte použiť nástroj tzv USB Bluetooth kľúč.
Tak čo to je? dongle? Dongle je zariadenie, ktoré má tvar ako USB blesk ako to funguje, stačí zapojiť do notebooku alebo PC.
Tento nástroj funguje ako anténa prijímač ktoré potom budú odosielať alebo prijímať signály Bluetooth z smartphone a ďalšie zariadenia.
Spravidla dongle Bluetooth je vybavené programom a vodič špeciálne, ktoré budúInštalácia automaticky, keď ho zapojíte do notebooku alebo počítača, gangu.
2. Vykonajte inštaláciu Vodič Bluetooth
 Zdroj fotografií: dolphin-emu.org
Zdroj fotografií: dolphin-emu.org Krokom, ako nainštalovať bluetooth na prenosný počítač, ktorý ešte nie je aktívny, je inštalácia vodič Bluetooth. Možno ste to zabudli urobiť sami.
Aby ste mohli aktivovať bluetooth na notebookoch všetkých značiek Windows 7, 8 a 10 všetkých značiek, musíte najskôr vykonať inštaláciu vodič, gang.
Je to povinné, pretože to váš laptop podporuje hardvér zabudovaný bluetooth, stále musí existovať samostatný program, ktorý ho spúšťa.
Ako to potom dostanem? Vodič Bluetooth sa zvyčajne nachádza na predvolenom disku CD / DVD, ktorý sa našiel pri prvom zakúpení notebooku, gangu.
Ak ho nemáte, môžete si ho stiahnuť vodič na oficiálnej stránke značka notebook alebo PC.
Môžete tiež použiť softvérDriverPack riešenie ktorá obsahuje číslo vodič ktoré si môžete stiahnuť pomocou odkazu nižšie.
 Aplikácie Ovládače a smartphony STIAHNUŤ. Artur Kuzyakov
Aplikácie Ovládače a smartphony STIAHNUŤ. Artur Kuzyakov 3. Povoľte Bluetooth na notebooku prostredníctvom Správcu zariadení
 Zdroj foto: Doc. Osobné
Zdroj foto: Doc. Osobné Máš nainštalovať ovládač Bluetooth, ale zatiaľ sa nedá použiť na žiadne pripojenie, gang?
Uľahčite si to, ako môžete aktivovať bluetooth na prenosných počítačoch ASUS, Dell, Toshiba a ďalších prístupom do ponuky Správca zariadení v operačnom systéme Windows.
Návod, ako zapnúť bluetooth na notebooku a PC cez ponuku Správca zariadení, môžete vykonať podľa nasledujúcich pokynov.
- Prvýkrát, v hlavnom zobrazení desktop stačí stlačiť kombináciu klávesov Windows + X a vyberte ponuku Správca zariadení.
- Potom sa otvorí okno Správca zariadení. Ďalej stačí kliknúť na ponuku Bluetooth a menu rozbaľovacia ponuka sa zobrazí.
- Vyberte zariadenie Bluetooth, ktoré používate, a potom kliknite pravým tlačidlom myši. Aktivujte bluetooth výberom ponuky Povoliť zariadenie naštartovať to.
- Dočasná voľba Zakázať zariadenie zakáže funkciu bluetooth. Naozaj ľahké, však?
Ako aktivovať Bluetooth na ďalšom notebooku ...
4. Použite kombinácie klávesov FN
 Zdroj fotografie: techfaqs.net
Zdroj fotografie: techfaqs.net Tlačidlo FN na notebooku je možné použiť ako klávesové skratky na vykonávanie rôznych funkcií, a to na aktiváciu aj deaktiváciu, a to kombináciou niekoľkých klávesov.
Počnúc úpravou jasu obrazovky, úpravou hlasitosti, vrátane tiež aktivácie Bluetooth na vašom notebooku, gangu.
Musíte len venovať pozornosť tomu, ktoré tlačidlo medzi F1 a F12 má funkciu zapnúť bluetooth. Musíte jednoducho hľadať ikonu bluetooth.
Napríklad to, ako aktivovať bluetooth na notebooku Acer pomocou tejto metódy, je kombinácia Klávesy FN + F3. To sa môže líšiť v závislosti od značky notebooku, ktorý používate.
Ak ste to urobili, tak ďalej System tray zobrazí sa ikona Bluetooth, ktorá označuje, že ste pripravení túto funkciu používať.
5. Použite ikonu Bluetooth na systémovej lište
 Zdroj foto: Doc. Osobné
Zdroj foto: Doc. Osobné Potom sa ikona Bluetooth zobrazí na System tray, stačí použiť toto menu na odosielanie a prijímanie súborov, gang.
A tiež na prepojenie notebooku alebo počítača s rôznymi podporovanými zariadeniami, napríklad zariadeniami headset Bluetooth máš, gangu.
Ako používať bluetooth na notebooku pomocou Ponuka System tray, môžete postupovať podľa nasledujúcich pokynov.
- On hlavný panel v dolnej časti okna systému Windows, prejdete na System tray ktorá je vpravo. Stlačením ikony šípky nahor otvoríte ďalšie ikony.
- Ak je tam ikona Bluetooth, stačí kliknúť pravým tlačidlom myši a zvoliť rôzne ponuky, ktoré môžete robiť.
- Pridajte zariadenie Bluetooth určite pridať pripojenie zariadenia a Zobraziť zariadenie Bluetooth zobraziť pripojené alebo predtým pripojené zariadenia.
- Ak chcete odosielať alebo prijímať súbory, choďte na možnosti Pošlite súbor alebo Prijať súbor.
6. Pripojte notebook a počítač k iným zariadeniam
 Zdroj foto: Doc. Osobné
Zdroj foto: Doc. Osobné Ak ste uspeli až do predchádzajúceho kroku, znamená to, že spôsob, akým ste vykonali aktiváciu Bluetooth na notebooku a PC, bol úspešný, gangu.
Potom vám ApkVenue povie ako ako pridať zariadenie cez bluetooth, napríklad smartphone Váš Android, aby ste si neskôr mohli navzájom prenášať súbory.
Ak to chcete urobiť, môžete ľahko postupovať podľa krokov, ktoré ApkVenue skontroloval, a to nasledovne!
- Uistite sa, že ste v zariadení aktivovali bluetooth smartphone Android a uistite sa, že ho dokáže zistiť aj iné zariadenie, gang.
- Späť k Ikona Bluetooth na System tray v systéme Windows, potom kliknite pravým tlačidlom myši a vyberte možnosti Pridajte zariadenie Bluetooth. Počkajte, kým sa zobrazí okno ponuky Nastavenia.
- V okne Bluetooth a ďalšie zariadenie musíte iba zvoliť túto možnosť Pridajte Bluetooth alebo iné zariadenie> Bluetooth.
- Bluetooth v systéme Windows automaticky prehľadá okolité zariadenia Bluetooth. Ak je vaše zariadenie zobrazené, kliknite na túto možnosť, kým sa nezobrazí stav Pripája sa.
- Zobrazí sa potvrdzovací kód, kde sa musíte uistiť, že je zobrazený kód medzi prenosným počítačom a počítačom rovnaký smartphone ty. Ak máte, stačí klepnúť Pripojiť / spárovať na obidvoch.
- Potom sa zariadenie Bluetooth úspešne pripojilo a je pripravené na odosielanie alebo prenos súborov.
7. Začnite odosielať a prijímať súbory cez Bluetooth na prenosnom počítači
 Zdroj foto: Doc. Osobné
Zdroj foto: Doc. Osobné Nakoniec, samozrejme, musíte len vyskúšať odosielať súbory pomocou Bluetooth na prenosnom počítači ty. Trik môžete urobiť nasledovne.
- Uistite sa, že druhé zariadenie aktivovalo funkciu Bluetooth a je pripravené na prijímanie vašich súborov.
- Otvorené Prieskumník Windows a rozhodnite sa, ktoré súbory chcete odoslať, gang. Potom kliknite pravým tlačidlom myši na súbor a vyberte možnosti Odoslať do> Zariadenie Bluetooth.
- Budete presmerovaní do okna Bluetooth prenos súborov. Potom si už len musíte zvoliť, na ktoré zariadenie chcete súbor poslať a či ste na neho klikli Ďalšie.
- Proces bude prebiehať a vy budete musieť iba akceptovať odosielanie súborov na iných zariadeniach. Ak je prenos úspešný, stačí kliknúť Skončiť zavrieť to, gangu.
 Zdroj foto: Doc. Osobné
Zdroj foto: Doc. Osobné Medzitým môžete tiež prijímať súbory pomocou Bluetooth na notebooku z iných zariadení, viete. Metóda je celkom ľahká a môžete si ju urobiť sami takto.
- Kliknite pravým tlačidlom myši na Ikona Bluetooth na System tray a vyberte možnosť Prijať súbor. Potom sa zobrazí okno Bluetooth File Transfer so stavom Čaká sa na pripojenie.
- Na iných zariadeniach stačí posielať súbory cez Bluetooth do vášho notebooku alebo počítača, gangu.
- Proces prijímania súborov cez Bluetooth sa automaticky spustí na vašom notebooku alebo počítači. Po dokončení procesu musíte iba určiť adresár úložiska a stlačiť Skončiť.
Video: Môžete otvoriť mobil svojej priateľky? Toto je zriedka známe tajomstvo funkcie Bluetooth v telefónoch s Androidom
No, to je zbierka ako aktivovať bluetooth na notebooku a Windows PC pre všetky značky, ktoré môžete ľahko urobiť.
Aj takýmto spôsobom sa už nemusíte báť, keď si na prenos súborov zabudnete priniesť dátový kábel, však?
Okrem toho, vyzbrojení touto funkciou, môžete tiež posielať aplikácie pre Android cez Bluetooth, čo je určite praktickejšie bez spotreby kvót. Veľa štastia!
Prečítajte si tiež články o Bluetooth alebo iné zaujímavé články z Satria Aji Purwoko.