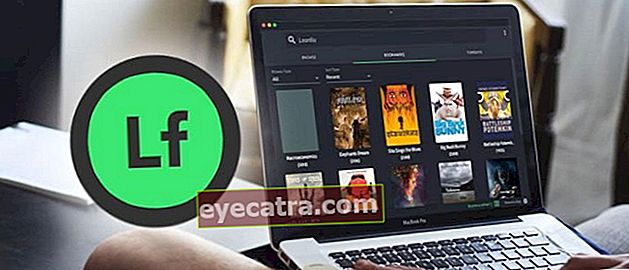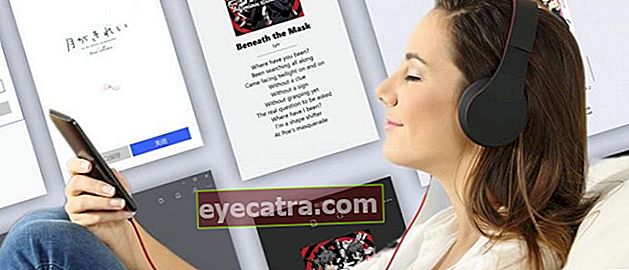ako používať webex na najnovších mobilných telefónoch a notebookoch do roku 2020
Ako používať Webex na mobilných telefónoch a notebookoch je prekvapivo ľahké. Táto aplikácia sa nazýva aj bezpečnejšia a má funkcie ako Zoom, gang!
Ako sa používa Webex, sa v skutočnosti veľmi nelíši od aplikácií pre videohovory vo všeobecnosti, ako je napríklad Zoom, ktorý bol najskôr virálny.
Po zverejnení nebezpečnej aplikácie Zoom o hacknutých dátach k fenoménu „Zoom Bombing“ však mnoho ľudí hľadá alternatívy svojich potrieb. online stretnutie.
V súčasnosti existuje veľa náhradných aplikácií pre Zoom, ktoré majú podobné funkcie, z ktorých jedna je aplikácia Webex alebo Stretnutie spoločnosti Cisco Webex ktoré mnoho ľudí hľadá.
V tomto článku to ApkVenue preskúma ako používať Webex na mobilných telefónoch a notebookoch z ktorého môžete urobiť sprievodcu používaním tejto aplikácie. Pozri na toto!
Tu je návod, ako používať aplikáciu Webex Meeting Video konferencia Zadarmo od spoločnosti Cisco
Predtým by ste mohli byť oboznámení s názvom aplikácie online stretnutie tento, nie? Stretnutie spoločnosti Cisco Webex alebo Webex je aplikácia videokonferencia ktorí pochádzajú od vývojárov spoločnosti Cisco, gangu.
 Zdroj fotografií: pcmag.com (Cisco Webex Meeting vs. Zoom Cloud Meeting, ktorý je bezpečnejší a pohodlnejší, že?)
Zdroj fotografií: pcmag.com (Cisco Webex Meeting vs. Zoom Cloud Meeting, ktorý je bezpečnejší a pohodlnejší, že?) Ak porovnávam medzi Webex vs Zoomoba majú podobné vlastnosti a sú celkom užitočné pri práci z domu alebo práca z domu.
K dispozícii od online multiplatformový, je možné využiť bezplatne a na jedno stretnutie sa zmestí 100 účastníkov.
Záujem o použitie Webexu ako alternatívnej aplikácie online stretnutie okrem Zoom? Poďte ďalej, pozrite si celú recenziu nasledovne!
1. Ako byť Hostiteľ Webex
Najprv a možno urobíte veľa ľudí zmätených pri prvom použití tejto aplikácie ako používať webex ako hostiteľ.
Na rozdiel od toho, ako je veľmi jednoduché sťahovať Webex na laptop, registrácia účtu Webex je dosť komplikovaná a nie tak jednoduchá ako Zoom. Je to však oveľa bezpečnejšie, pretože musíte vytvoriť adresu URL stretnutie špeciálne najskôr.
Ako môžete postupovať podľa pokynov uvedených nižšie. ApkVenue odporúča registráciu cez notebook, gang!
1. Zaregistrujte sa a staňte sa hostiteľom Webexu
Ty musíš zaregistrujte si účet Webex byť hostiteľská schôdza. Ako vytvoriť účet Webex je možné navštíviť nasledujúcu stránku Webex (//cart.webex.com/sign-up).
Do poskytnutého stĺpca zadajte e-mailovú adresu, ktorú chcete zaregistrovať, a kliknite na tlačidlo Prihlásiť Se.

2. Zadajte podporné údaje
Potom zadajte oblasť pôvodu a tiež celé meno, ak ste klikli ďalej.

3. Skontrolujte e-mail z konferencie Cisco Webex
Potom spoločnosť Webex odošle e-mail s potvrdením na e-mailovú adresu, ktorú ste zaregistrovali skôr. Skontrolujte e-mail od spoločnosti Webex a kliknite na tlačidlo Vytvor heslo.

4. Usporiadať Heslo Účet Webex
Potom to nastavte heslo účet Webex, ktorý chcete vytvoriť. Skontrolujte, či sa uvedený e-mail zhoduje s tým, čo ste zaregistrovali. Ak ste klikli ďalej.

5. Zaregistrujte sa Hostiteľ o úspešnej aplikácii Webex
Ak ste sa dostali na nasledujúcu stránku, znamená to, že spôsob použitia Webexu ako hostiteľa bol úspešný, gangu. Tu si môžete všimnúť URL, ktoré označil ApkVenue a funguje ako zasadačka neskôr.

2. Ako používať Webex na telefónoch Android a iPhone
Pretože sa zvyčajne používa stretnutie pri písaní na notebooku sa nájdu aj ľudia, ktorí radšej používajú aplikáciu Webex na svojich mobilných telefónoch.
Môžete sledovať Android aj iPhone ako používať Cisco Webex na HP ako v nasledujúcich krokoch.
1. Stiahnuť ▼ Aplikácia Webex na HP
Stiahnuť ▼Aplikácia Webex na HP pre používateľov Androidu, ktoré získate prostredníctvom nasledujúceho odkazu. Pokiaľ ide o iPhone, môžete ísť rovno Stiahnuť ▼ cez App Store.
Stiahnite si aplikáciu Webex pre Android cez Obchod Google Play
2. Začnite Pripojte sa k schôdzke Bez registrácie
Stať sa účastníkom stretnutie, môžete sa tiež pripojiť bez registrácie klepnutím na ponuku Pripojte sa k schôdzke. Potom zadajte adresu URL, ktorú zdieľal používateľ hostiteľ a zadajte svoje meno a e-mailovú adresu. Ak je to tak, stačí klepnúť Pripojte sa.

3. Prihlásiť sa Účet Webex na HP
Medzitým musíte urobiť, ako používať Webex Meeting na svojom mobilnom telefóne ako hostiteľa Prihlásiť sa klepnutím na tlačidlo Prihlásiť sa na domovskej stránke. Zadajte e-mailovú adresu a klepnite na Ďalšie.

4. Vyberte Webex Site a stlačte Enter Heslo
Ďalším krokom je výber vopred vygenerovanej stránky Webex a jej zadanie heslo z vášho registrovaného účtu, gangu.

5. Vytvorte konferenčnú miestnosť
potom na to, ako urobiť miestnosti Webex na mobilnom telefóne, všetko, čo musíte urobiť, je klepnúť Začať schôdzku. Potom najskôr nastavíte video a zvuk, potom sa klepnutím pripojíte Štart.

6. Zdieľajte webovú adresu Webex a číslo stretnutia
Ak chcete pozvať priateľov, stačí klepnúť na trojbodkové tlačidlo v dolnej časti a vyberte ponuku Info. Potom to môžete zdieľať URL alebo Číslo stretnutia prostredníctvom e-mailových alebo chatovacích aplikácií, ako je WhatsApp, gangy.

7. Stretnutie Webex na HP Works!
Takto to vyzerá online stretnutie ak ste sa pokúsili použiť stretnutie Webex na svojom mobilnom telefóne. Môžete dokonca zmeniť aj verziu aplikácie pre iPhone pozadie a súčasne aktivujete predný a zadný fotoaparát.
Dokončiť stretnutie, stačí klepnúť červené tlačidlo X a potom klepnite na Opustiť stretnutie odísť zasadačka.

3. Ako používať Webex na notebooku
Pre biznis stretnutie vyžadujúce zdieľanie obrazovky, Webex môžete použiť aj na notebooku alebo počítači, ktorý to samozrejme musí podporovať webkamera a mikrofón.
Ak používate počítač, uistite sa, že ste pridali webkamera, gang. Alebo ak žiaden nemáte, môžete si vyrobiť mobilný telefón s Androidom ako webkamera ľahko, viete.
Nebude to trvať oveľa dlhšie, môžete sledovať ako používať aplikáciu Cisco Webex Meeting na notebooku nasledujúcim spôsobom.
1. Stiahnuť ▼ Aplikácia Webex na notebooku
Najprv môžete Stiahnuť ▼Aplikácia Webex na notebooku prostredníctvom odkazu, ktorý poskytol ApkVenue nižšie, gang. Nainštalujte a otvorte aplikáciu Webex neskôr.
Stiahnite si web Webex pre Windows prostredníctvom oficiálnej stránky
Inštalácia Webexu na laptop je rovnaká ako inštalácia ďalších aplikácií pre PC, gang. Ďalej postupujte podľa pokynov na používanie nasledujúceho produktu Cisco Webex.
2. Pripojte sa k schôdzke Webex As Hosť
Ak ste sa nezaregistrovali pre účet Webex, môžete využiť túto možnosť Použiť ako hosť na pôvodnom displeji. Potom zadajte svoje meno a e-mailovú adresu a potom kliknite na tlačidlo Pokračujte ako hosť.

3. Začnite sa pripájať Stretnutie
Otvorí sa nové okno, ako je to dole. Na kolóne Pripojte sa k schôdzke, stačí vstúpiť odkaz zdieľa hostiteľ a kliknite Pripojte sa začať sa pripájať.

4. Prihlásiť sa k aplikácii Laptop Webex
Pre tých z vás, ktorí chcú byť hostiteľ Webex, zadajte e-mailovú adresu, ktorá bola zaregistrovaná skôr, a kliknite na tlačidlo Ďalšie.

5. Začnite vytvárať Zasadacia miestnosť Nový
Zobrazí sa nové okno s nasledujúcim displejom. Vyrobiť stretnutie nové, stačí kliknúť Začnite schôdzku na vrchu.

6. Zaistite pripojenie videa a zvuku
Pred pripojením sa môžete ubezpečiť, že obrazové a zvukové pripojenie funguje alebo nie. Ak ste si istí, stačí kliknúť Začať schôdzku.

7. Pozvite priateľov na Zasadacia miestnosť
Ak chcete pozvať priateľov, stačí, keď sa dobre zdieľate URL alebo Číslo stretnutia ktoré získate kliknutím ikona „i“ na ľavej strane okna aplikácie Webex na notebooku.

8. Stretnutie v aplikácii Laptop Webex to funguje!
Takto vyzerá aplikácia Webex na notebooku, keď to robíte stretnutie. Čo sa týka funkcií a rozhrania, je to viac-menej podobné tým, ktoré ponúka gang, Zoom.
Odísť z miestnosti alebo skončiť stretnutie, stačí klepnúť ikona X je červená na spodku. Naozaj ľahké, však?

No, tu to máte ako používať Webex na mobilných telefónoch a notebookoch pre tých, ktorí chcú online stretnutie bezpečné a zadarmo bez nutnosti predplatiť si cent.
Táto aplikácia Cisco Webex Meeting po dlhšom používaní obsahuje základné funkcie, ako je Zoom, napríklad dostupná bezplatná možnosť, ktorá pojme mnoho účastníkov, funkcie zdieľaná obrazovka, záznam, a ďalšie.
Ak sa chystáte zostať alebo sa rozhodnete odstrániť svoj účet Zoom, gang? No tak, podeľte sa o svoj názor v stĺpci komentárov nižšie!
Prečítajte si tiež články o Online stretnutie alebo iné zaujímavé články z Satria Aji Purwoko.