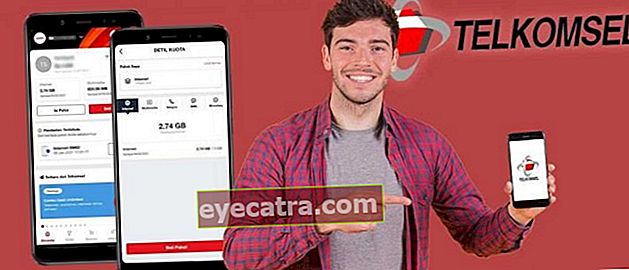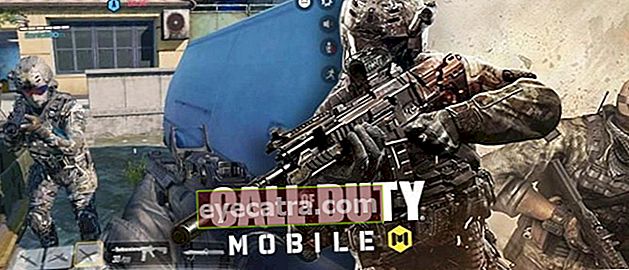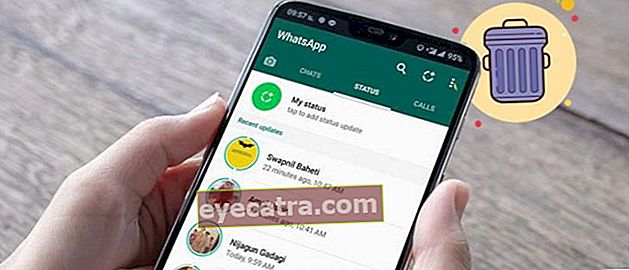najjednoduchší spôsob riešenia modrej obrazovky systému Windows 10
Váš notebook často zažíva veľmi nepríjemnú modrú obrazovku? Nižšie nájdete príčiny a spôsoby riešenia modrej obrazovky systému Windows 10! Ľahko, naozaj!
Váš notebook náhle visí a obrazovka sa zmení na modrú? Ticho! Niektoré sú ako vyriešiť modrú obrazovku systému Windows 10 o ktorých bude ApkVenue diskutovať v tomto článku.
Keď už hovoríme o modrej obrazovke, táto chyba sa často objavuje náhle, aby používatelia nemali čas najskôr uložiť dáta.
Toto je určite problém, ktorý je pre každého veľmi nepríjemný, takže len málo ľudí hľadá spôsoby, ako tento problém vyriešiť.
Ale nebojte sa! Problém je tentokrát, že ApkVenue vám povie niekoľko spôsobov, ako ho prekonať Modrá obrazovka systému Windows 10 najsilnejší.
Ako prekonať modrú obrazovku systému Windows 10 s CMD
Pre tých z vás, ktorí nie sú oboznámení s funkciami počítačov, môže problém vyriešiť modrá obrazovka Windows 10 bude skutočne ťažké vykonať.
Našťastie operačný systém Windows prichádza s programom tzv Príkazový riadok alebo tzv CMD.
Prostredníctvom tohto programu môžete používať príkazy SFC Scannow čo je užitočné na dôkladnú kontrolu a opravu poškodených systémových súborov vrátane podmienok modrá obrazovka.
Ak to chcete urobiť, môžete postupovať podľa kompletných krokov z ApkVenue nižšie.
Typ kľúčové slovoCMD vo vyhľadávacom poli Windows 10.
Kliknite pravým tlačidlom myši na príkazový riadok a vyberte ho Spustiť ako správca.
Vyberte tlačidlo Áno ak sa objaví okno Kontrola použivateľského konta

- Zadajte príkaz CMD sfc / scannow, potom stlačte Zadajte.

- Reštartujte laptop.
Ak sa ukáže, že váš laptop stále zažíva modrá obrazovka, možno môžete vyskúšať iné spôsoby uvedené nižšie.
Ako opraviť modrú obrazovku systému Windows 10 bez preinštalovania
Pre tých z vás, ktorí sú leniví preinštalovať systém Windows, existuje niekoľko alternatívnych spôsobov riešenia modrá obrazovka Windows 10 Asus, Acer alebo Lenovo bez preinštalovania.
Ste zvedaví, ako na to? Tu je niekoľko spôsobov, ako to napraviť.
1. Vyčistite počítač RAM alebo notebook

Verte tomu alebo nie, vo väčšine prípadov modrá obrazovka to, čo sa stane s PC alebo notebookom, je väčšinou spôsobené Problém s RAM.
Pamäť RAM je skutočne jednou zo súčastí náchylných na chyby, najmä ak má dlhú životnosť. Táto jedna dôležitá súčasť v skutočnosti slúži na čítanie, ukladanie dočasných údajov a rôznych programových pokynov.
Preto jeho veľmi dôležitá úloha núti používateľov venovať pozornosť čistote samotnej RAM.
Spôsob jeho čistenia je tiež veľmi ľahký, stačí iba gumu pretrieť žltou kovovou časťou pamäte RAM.
Ak však notebook stále zažíva modrá obrazovka aj keď sú komponenty RAM vyčistené, konečným riešením je, že ich musíte vymeniť za novú RAM.
2. Prestaň Pretaktovanie PC

Pre tých z vás, ktorí tvrdia, že sú dieťaťom PC, musíte tento výraz už poznať pretaktovaný čo sa týka spôsobu, ako zariadiť, aby zariadenie bežalo vyššou rýchlosťou?
Je síce schopný zvýšiť výkon počítača ako obvykle, ale pretaktovaný riziko vzniku nestability systémového zariadenia, kým sa nepoškodí komponent PC.
Nie je to nemožné, ak uľahčí aj prácu s laptopom modrá obrazovka vieš gang. Kód, ktorý sa v tomto probléme objaví, je zvyčajne HODINOVÝ HODINOVÝ HODINOVÝ HODIN.
Preto vyriešiť problém modrá obrazovka, si môžete vyskúšať prestaň robiť pretaktovanie na notebooku alebo PC.
Pretaktovanie sama o sebe je v poriadku, pokiaľ ju nenútite rýchlosť hodín za hranicu, ktorú môžete odhadnúť.
3. Znova nainštalujte ovládač VGA

Okrem problémov s pamäťou RAM spôsobujú ovládače VGA tiež často problémy s počítačmi alebo notebookmi s operačným systémom Windows 10 modrá obrazovka.
Je to tak, v takom prípade sa to zvyčajne vyskytuje, pretože je to spôsobené problémom s kompatibilitou alebo neúspešnou alebo neúspešnou inštaláciou ovládača VGA.
Problém modrá obrazovka tie, ktoré sú spôsobené samotnými chybami VGA, sú zvyčajne označené chybovým kódom ako napr CHYBA VIDEO_TDR, ZLYHANIE VIDEOŠTARTÉRA - INIT, VIDEO_SCHEDULER-INTERNAL_ERROR, a ďalšie.
Prekonať modrá obrazovka s takýmto chybovým kódom môžete skúsiť vymazať starý ovládač VGA cez Bezpečnostný mód potom znova nainštalujte ovládač VGA.
Pre tých z vás, ktorí nevedia, ako vstúpiť do núdzového režimu v systéme Windows 10, si môžete prečítať článok ApkVenue o tom, ako vstúpiť do núdzového režimu v systéme Windows 10.
Okrem toho môžete tiež aktualizovať ovládač VGA na najnovšiu verziu, gang.
4. Začiarknite políčko Používanie riešení problémov
Na každom notebooku alebo PC so systémom Windows 10 sa nachádza funkcia tzv Riešenie problémov ktorý slúži na automatické zistenie a opravu chýb.
Pomocou tejto funkcie môžete zistiť, či sa vyskytla chyba, ktorá spôsobí, že sa na notebooku zobrazuje modrá obrazovka, a tiež ju opraviť pomocou niekoľkých kliknutí.
Ak chcete získať prístup k funkcii Riešenie problémov, postupujte takto:
Otvorte ovládací panel.
Kliknite Systém a bezpečnosť, potom vyberte Bezpečnosť a údržba.
Kliknite na možnosti Údržba, potom kliknite na Začiatok údržby.

5. Aktualizujte systém Windows 10
Rovnako ako zariadenia smartphone, aj váš notebook potrebuje aktualizáciu systému, aby ste to napravili ploštice čo môže byť príčinou toho, že notebooky so systémom Windows 10 majú modré obrazovky.
Nielen problém s modrou obrazovkou, ale aj aktualizácie systému sú veľmi dôležité pravidelne, aby sa udržal výkon vášho systému Windows 10, aby sa aj naďalej pohodlne používal.
Metóda je naozaj ľahká, naozaj! Môžete postupovať podľa týchto krokov:
Otvorte program nastavenie Windows 10.
Vyberte ponuku Aktualizácia a zabezpečenie.
Kliknite na tlačidlo Skontroluj aktualizácie.

Preinštalujte systém Windows 10

Ak sa vyššie uvedené metódy stále nedajú prekonať modrá obrazovka Windows 10, posledným riešením, ktoré môžete vyskúšať, je preinštalovanie systému Windows 10 na PC alebo notebooku.
Aj keď je táto metóda trochu komplikovanejšia, najmä pre tých z vás, ktorí ste to nikdy neurobili, Jakov článok je o ako preinštalovať Windows 10 možno vám pomôže urobiť každý z týchto krokov.
Preinštalovanie OS sa javí ako mocný spôsob riešenia modrá obrazovka Windows 10, čo môžete robiť, keď neexistuje iný spôsob, ako to opraviť, gangu.
 ZOBRAZIŤ ČLÁNKY
ZOBRAZIŤ ČLÁNKY Typy chybových kódov modrej obrazovky systému Windows 10
Keď sa na notebooku alebo počítači so systémom Windows 10 zobrazí modrá obrazovka, zvyčajne sa zobrazí kód chyby spúšť. To slúži používateľom na uľahčenie, keď chcú zistiť informácie o príčine a ako ich vyriešiť na internete.
Pretože potom už stačí iba písať stop kód alias chybový kód na stránke vyhľadávania Google. Medzitým niekoľko Chybový kód BSOD (modrá obrazovka smrti) systému Windows 10 najčastejšie sú tieto:
- 0x000000C1 SPECIAL_POOL_DETECTED_MEMORY_CORRUPTION
- 0x000000C2 BAD_POOL_CALLER
- 0x000000C4 DRIVER_VERIFIER_DETECTED_VIOLATION
- 0x000000C5 DRIVER_CORRUPTED_EXPOOL
- 0x000000C6 DRIVER_CAUGHT_MODIFYING_FREED_POOL
- 0x000000C7 TIMER_OR_DPC_INVALID
- 0x000000C8 IRQL_UNEXPECTED_VALUE
- 0x000000C9 DRIVER_VERIFIER_IOMANAGER_VIOLATION
- 0x000000CA PNP_DETECTED_FATAL_ERROR
- 0x000000CB DRIVER_LEFT_LOCKED_PAGES_IN_PROCESS
- 0x000000CC PAGE_FAULT_IN_FREED_SPECIAL_POOL
- 0x000000CD PAGE_FAULT_BEYOND_END_OF_ALLOCATION
- 0x000000CE DRIVER_UNLOADED_WITHOUT_CANCELLING_PENDING
- 0x000000CF TERMINAL_SERVER_DRIVER_MADE_INCORRECT
- 0x000000D0 DRIVER_CORRUPTED_MMPOOL
- 0x000000D1 DRIVER_IRQL_NOT_LESS_OR_EQUAL
- 0x000000D2 BUGCODE_ID_DRIVER
- 0x000000D3 DRIVER_PORTION_MUST_BE_NONPAGED
- 0x000000D4 SCAN_AT_RAISED_IRQL_CAUGHT_IMPROPER_DRIVER
- 0x000000D5 DRIVER_PAGE_FAULT_IN_FREED_SPECIAL_POOL
- 0x000000D6 DRIVER_PAGE_FAULT_BEYOND_END_OF_ALLOCATION
- 0x000000D7 DRIVER_UNMAPPING_INVALID_VIEW
- 0x000000D8 DRIVER_USED_EXCESSIVE_PTES
- 0x000000D9 LOCKED_PAGES_TRACKER_CORRUPTION
- 0x000000DA SYSTEM_PTE_MISUSE
- 0x000000DB DRIVER_CORRUPTED_SYSPTES
- 0x000000E0 ACPI_BIOS_FATAL_ERROR
- 0x000000EF CRITICAL_PROCESS_DIED
- 0x000000E1 WORKER_THREAD_RETURNED_AT_BAD_IRQL
- 0x000000E2 MANUALLY_INITIATED_CRASH
- 0x000000E3 RESOURCE_NOT_OWNED
- 0x000000E4 WORKER_INVALID
- 0x000000E6 DRIVER_VERIFIER_DMA_VIOLATION
- 0x000000F4 CRITICAL_OBJECT_TERMINATION
- 0x000000FA HTTP_DRIVER_CORRUPTED
- 0x00000108 THIRD_PARTY_FILE_SYSTEM_FAILURE
- 0x00000101 CLOCK_WATCHDOG_TIMEOUT
- 0x00000100 LOADER_BLOCK_MISMATCH
- 0x00000114 VIDEO_SHADOW_DRIVER_FATAL_ERROR
- atď.
Takže to boli niektoré spôsoby, ako ich prekonať modrá obrazovka Najjednoduchší Windows 10, aký môžete momentálne urobiť.
V skutočnosti pre vás, používateľov systému Windows 7 alebo 8, môžete aj naďalej postupovať podľa vyššie uvedených metód. Môže sa však vyskytnúť mierny rozdiel v umiestnení ponuky alebo programu.
Ak však vyššie uvedené metódy stále nedokážu problém vyriešiť modrá obrazovka, potom poslednou alternatívou, ktorú musíte urobiť, je vziať ho do služby.
Prečítajte si tiež články o Windows 10 alebo iné zaujímavé články z Shelda Audita.