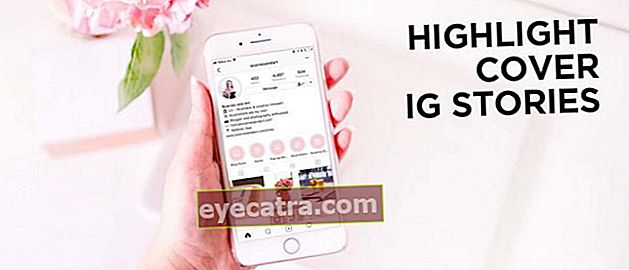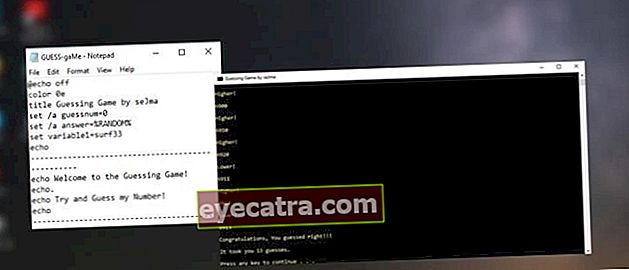Nečitateľný externý pevný disk? opraviť týmto 8 spôsobmi
Nemôžete čítať pevný disk vo svojom notebooku? Tu je súbor spôsobov riešenia nečitateľného externého pevného disku, ktoré si môžete vyskúšať sami!
V dnešnej dobe používania externý pevný disk má pocit, že to už nie je luxusná vec, pretože ju používa takmer každý.
Najmä ak je úložný priestor notebooku príliš malý alebo ak nechcete spomaliť jeho výkon, je toto zariadenie externého pevného disku určite záchrancom pre nás všetkých.
Bohužiaľ, len málo používateľov sa sťažuje na problém, že externé pevné disky sa na ich notebookoch / počítačoch vôbec nečítajú.
Ak ste jedným z nich, v tomto článku bude ApkVenue diskutovať o zbierkach ako naložiť s nečitateľným externým pevným diskom ktoré si môžete sami precvičiť doma.
Zbierka spôsobov, ako prekonať nečitateľný externý pevný disk v systéme Windows 10
Musí to byť naozaj závrat, ak zrazu externý pevný disk nie je možné vôbec prečítať, aj keď je pre vás obsah súborov v ňom veľmi dôležitý?
Namiesto toho, aby sa vám zatočila hlava bez toho, aby ste niečo podnikli, je lepšie skúsiť to napraviť sami pomocou kolekcie Ako vyriešiť nečitateľný externý pevný disk v systéme Windows 10 nasledujúci, gang!
1. Pripojte k inému portu USB

Zdroj fotografie: Laptopschamp (Ako vyriešiť nečitateľný pevný disk ho môžete pripojiť aj k inému portu USB).
Jedným z najjednoduchších spôsobov riešenia tohto problému je pokus pripojte kábel pevného disku USB k inému portu ktorý je na tele vášho notebooku alebo procesora, gangu.
Problém je v tom, že v mnohých prípadoch nie je možné externý pevný disk vôbec prečítať, pretože použitý port je problematický, takže nedokáže čítať a zobrazovať údaje.
Ak táto metóda stále nedokáže vyriešiť problém s nečitateľným externým pevným diskom v prehliadači Windows 10, môžete skúsiť urobiť ďalší bod, o ktorom bude ApkVenue diskutovať nižšie.
2. Namontujte späť kábel USB alebo kryt pevného disku

USB port na notebooku je bezpečný, ale externý pevný disk stále nie je možné vôbec prečítať?
Ak je to tak, môžete skúsiť vymeňte kábel USB z obalu pevného disku, ktorý dnes používate, gangu.
Nielen kábel USB, kryt pevného disku má tiež nemenej dôležitú úlohu, ktorú musíte vždy venovať pozornosť jej stavu.
Dôvod je ten, že v kryte pevného disku je naraz port SATA prevodník ktorý slúži na jeho prevod na USB.
Ak ste napríklad vymenili kábel USB, ale stále to nemôžete, môžete skúsiť kúpiť nové puzdro na pevný disk, ktoré sa bežne predáva v rôznych aplikáciách na nákup a predaj online, aka trhovisko.
3. Aktualizujte ovládače pevného disku

Zdroj fotografií: JalanTikus (Môžete tiež aktualizovať ovládače a opraviť nečitateľný externý pevný disk v systéme Windows 10).
Ďalším spôsobom, ako sa vysporiadať s nečitateľným externým pevným diskom, je urobiť aktualizujte ovládač z pevného disku tvoj, gang.
Dôvodom je, že nezriedka je problém s ovládačom tiež jednou z hlavných príčin, prečo svieti kontrolka pevného disku, ale laptop ju vôbec nečíta.
Ak to chcete urobiť, môžete postupovať podľa nasledujúcich pokynov.
Ach áno, tu ApkVenue používa flash zariadenie, pretože v podstate sú rovnaké.
Krok 1 - Otvorte správcu zariadení
- Najskôr napíšete kľúčové slovo "Správca zariadení" na ikonu vyhľadávania v systéme Windows 10. Potom otvorte aplikáciu.

Krok 2 - Nájdite používaný pevný disk
- Potom svojim spôsobom hľadáte pevný disk kliknite na ikonu šípky vedľa ponuky „Diskové jednotky“.

Krok 3 - Vyberte možnosť „Aktualizovať ovládač“
- Ďalej kliknite pravým tlačidlom myši na pevný disk a vyberte možnosť „Aktualizovať ovládač“. Potom kliknite na ponuku „Vyhľadať softvér ovládača v mojom počítači“.

- Potom vyberte ponuku „Vyberiem zo zoznamu dostupných ovládačov v počítači“ potom stlačte tlačidlo 'Ďalšie'.

- Nakoniec znova stlačte tlačidlo 'Ďalšie'.
V tomto okamihu sa pokúsite znova skontrolovať v okne Prieskumníka súborov, či bol váš pevný disk prečítaný alebo nie.
4. Spätná montáž písmena pevného disku
Ste si istý, že viete, aké veľké písmená sa často vyskytujú vedľa názvov pevných diskov? No, to je to, čo je známe ako Letter hard disk, gang.
V niektorých prípadoch sa písmeno nezobrazí, čo vedie k tomu, že zariadenie pevného disku je pre laptop úplne nečitateľné.
Aby ste to prekonali, môžete postupovať podľa nasledujúcich krokov:
Krok 1 - Otvorte „Správa diskov“
- Najskôr otvoríte stránku „Správa diskov“ hľadaním pomocou ikony vyhľadávania v systéme Windows 10.
Krok 2 - Zmeňte písmeno pevného disku
- Ďalej na externom pevnom disku kliknite pravým tlačidlom myši a vyberte ponuku „Zmeniť písmeno a cestu“.

Krok 3 - Pridajte písmeno
- Potom vyberiete jednu z možností „Pridať“ alebo „Zmeniť“ potom postupujte podľa pokynov uvedených ďalej.

Po dokončení skontrolujte, či je váš pevný disk čitateľný alebo nie.
5. Nastavte správu diskov
Ďalej sú tu možnosti nastaviť správu diskov pre tých z vás, ktorí stále hľadajú spôsob, ako vyriešiť nezistený pevný disk v systéme Windows 10, gang.
Po vykonaní tohto nastavenia Správa diskov však vznikajú riziká, a to vo forme údaje na pevnom disku, ktoré sa tiež odstránia alias naformátovaný.
Ak však váš pevný disk obsahuje iba súbory stiahnuté z filmov a nezáleží na tom, či sú súbory odstránené, môžete postupovať podľa nasledujúcich pokynov.
Ak sú všetky procesy dokončené, môžete v Prieskumníkovi súborov systému Windows 10 skontrolovať, či je váš externý pevný disk čitateľný alebo nie. Okrem použitia vyššie uvedených metód môžete tiež opraviť externý pevný disk, ktorý je nečitateľný Alias CMD Príkazový riadok. Je to veľmi ľahké, stačí postupovať podľa nasledujúcich krokov: Abeceda F: z vášho pevného disku je list, aby ste ho mohli dočasne upraviť sami / f je funkcia na opravu chýb na pevnom disku. Zdroj fotografií: Dokumenty Microsoft (Ako opraviť nečitateľný externý pevný disk v správe diskov). Ak predtým spoločnosť ApkVenue diskutovala o tom, ako vyriešiť nečitateľný externý pevný disk nastavením správy diskov, možno existujú ďalšie problémy, s ktorými sa niektorí z vás stretávajú, takže to nemôžete urobiť. Áno, niektorí z vás môžu zistiť, že sa váš externý pevný disk na stránke Správa diskov vôbec nezobrazuje, čo vám sťažuje postup podľa vyššie uvedených pokynov. No pre tých z vás, ktorí to hľadajú ako opraviť externý pevný disk, ktorý sa nenačíta v správe diskov, bohužiaľ Jaka nenašiel spôsob, ako to vyriešiť, gang. Je však pravdepodobné, že ak sa váš pevný disk nezobrazí na tejto stránke, potom poškodenie je na pevnom disku. Ak je to tak, potom jediný spôsob, ako to vyriešiť, je kúpiť nový pevný disk. To boli niektoré zo spôsobov riešenia nečitateľného externého pevného disku v systéme Windows 10, gang. Môžete postupovať podľa vyššie uvedených krokov, ale musíte byť veľmi opatrní a dôkladní, aby údaje v ňom zostali v bezpečí. Ach áno, ak máš iné spôsoby, môžeš to vedieť zdieľam v stĺpci komentárov nižšie. Dúfam, že to pomôže, áno! Prečítajte si tiež články o Tech Hack alebo iné zaujímavé články z Shelda Audita.Zrieknutie sa zodpovednosti:Krok 1 - Otvorte „Správa diskov“
Krok 2 - Odstráňte zväzok

Krok 3 - Vytvorte nový zväzok

Ako opraviť nečitateľný externý pevný disk pomocou CMD
Krok 1 - Otvorte príkazový riadok
Krok 2 - zadajte príkaz „chkdsk“

Ako opraviť nečitateľný externý pevný disk v správe diskov