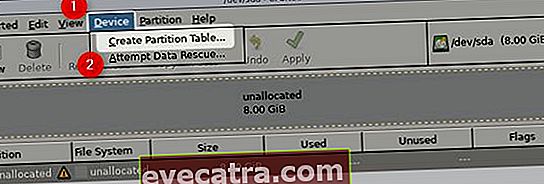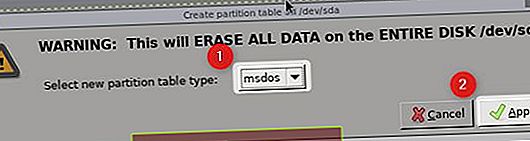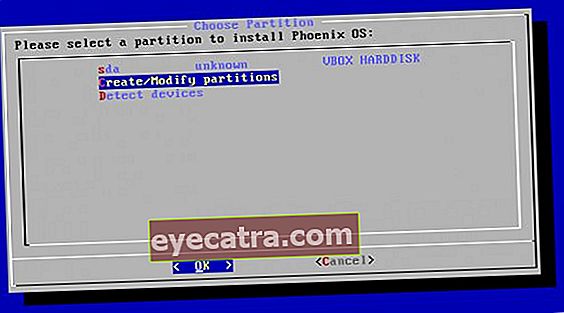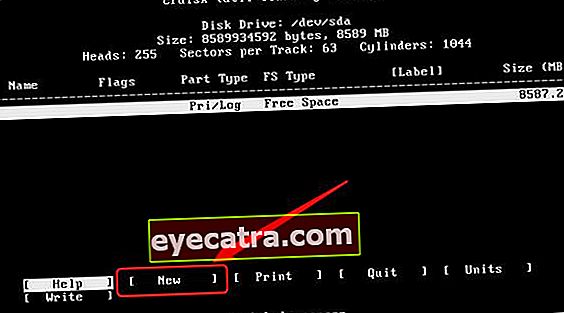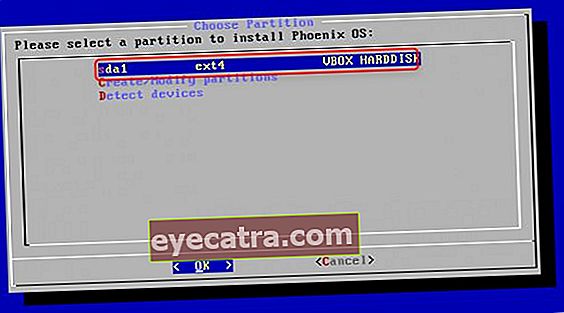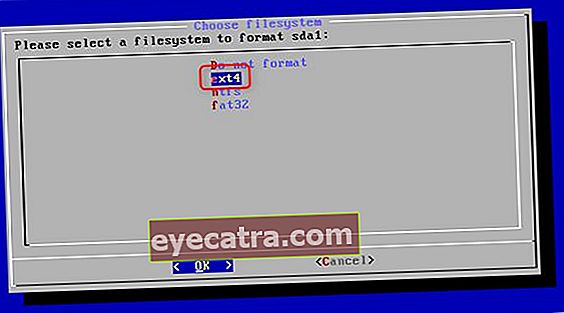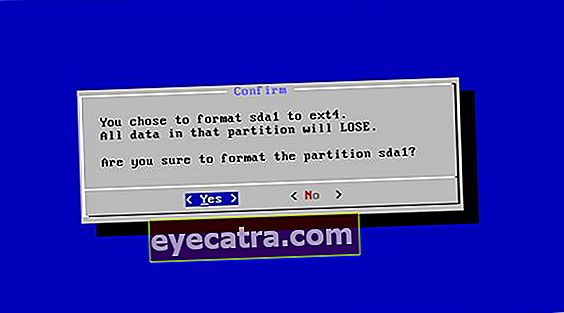ako nainštalovať Android na PC a notebook bez emulátora
Tentokrát vám ApkVenue vysvetlí, ako ľahko nainštalovať Phoenix OS na PC a notebooky. No tak, viď popis nižšie.
Na svete existuje veľa používateľov smartphonov a v skutočnosti ľudia trávia viac času na mobile ako na PC. No, Android smartphone je jedným z tých najpoužívanejšie je na prvom mieste. Napriek tomu, že bol Androidom zasiahnutý mnohými problémami, jeho výkon nebol nikdy najmenším sklamaním. Aj teraz bol Android vyvinutý tak, aby fungoval na počítačových systémoch, tento vývoj sa nazýva Projekt Android-x86.
V súčasnosti projekt Android-x86 zrodil nový operačný systém stabilnejšie, konkrétne pre zariadenia stolových počítačov Užívatelsky prívetivý, OS je pomenovaný Phoenix OS. No, hlásené z webu makeusof, tentokrát ti Jaka vysvetlí ako ľahko nainštalovať Phoenix OS na PC a laptop. No tak, viď popis nižšie.
- Ako hrať Mobile Legends na PC a notebooku bez toho, aby ste boli pomalí, neustále sa rúca push push!
- Sedem spôsobov, ako hrať mobilné legendy pre začiatočníkov, sólové hodnotenie až k mýtickému!
- 8 spôsobov, ako získať bezplatné skiny pre hru Mobile Legends: Bang bang
Ako inštalovať Android na PC a notebooky bez emulátora
Požiadavky pred inštaláciou systému Android Phoenix OS
1Hardvérové požiadavky
Systém Phoenix OS vyžaduje, aby procesor x86 fungoval hladko, buď umelo Intel alebo AMD. Najodporúčanejším je však procesor Intel Atom. Nasleduje minimum hardvérová požiadavka požadovaný.
Úložná kapacita Minimálne 2 GB.
Procesory Intel alebo AMD vyrobené v rokoch 2012 a vyššie. Viac odporúčaný procesor Intel Atom.
USB flash disk 8 GB (Pre zavádzacie médiá Phoenix OS).
USB flash disk 1 GB (Pre GParted)
2.UEFI alebo BIOS základnej dosky?
Staršie počítačové systémy vyrobené v roku 2010 a staršie tento systém stále používajú I / O BIOS ako Power Test Self Test (POST). Pred vstupom počítača do operačného systému teda systém BIOS najskôr skontroluje niektoré nainštalované hardvérové komponenty, čo znemožňuje fungovanie operačného systému. v prípade absencie systému BIOS. Teraz však najnovšie počítačové systémy nahrádzajú systém BIOS novou technológiou s názvom Rozhranie Unifed Extensible Firmware (UEFI), tvrdí sa, že táto technológia je spoľahlivejšia a bezpečnejšia ako BIOS.
Bohužiaľ, Phoenix OS nie je podpora so systémom UEFI. Nerobte si však starosti, pretože systém UEFI môžeme nakonfigurovať na prácu so sOperačný systém iný ako Windows. No tak, čítaj ďalej.
Ako nainštalovať Phoenix OS
Krok 1. Stiahnite si Phoenix OS

Pre novšie verzie je k dispozícii inštalačný balík systému Phoenix OS 32-bitové a 64-bitové. Aby sme ho mohli podľa potreby nainštalovať na starý alebo najnovší počítač. Môžete si stiahnuť Phoenix OS cez oficiálnu webovú stránku, ako je uvedené vyššie.
Krok 2. Vytvorte bootovateľný USB Phoenix OS na flash disk
Po dokončení sťahovania inštalačného balíka systému Phoenix OS je ďalším krokom vytvorenie Zavádzací USB OS Phoenix pomocou aplikácie Rufus. Po dokončení sťahovania Rufusu otvorte aplikáciu.

Najskôr si vyberte USB disk ktoré chcete použiť. Po druhé, vyberte možnosť MBR Partition Scheme for BIOS or UEFI. Po tretie, vyberte súborový systém FAT32. Po štvrté, môžete označiť možnosť pre Rýchly formát, Vytvorte zavádzací obrázok pomocou, atď., ako je znázornené na obrázku vyššie. Potom nakoniec stlačte tlačidlo Štart.
Krok 3. Nakonfigurujte systém BIOS / UEFI

Pred inštaláciou systému Phoenix OS musia byť v systéme BIOS / UEFI nakonfigurované tri veci. Každý predajca má spravidla displej BIOS / UEFI rôzne ale funkcia zostáva rovnaká. Tu sú nastavenia, ktoré môžete zmeniť v systéme BIOS / UEFI.
1. Aktivovať Funkcia Legacy Mode Ak je to možné.
2. Vyberte Funkcie režimu Windows 7 alebo Linux, ak sú k dispozícii.
3. Vypnite funkciu Fast Boot a Secure Boot ak existujú, pretože obidve funkcie boli navrhnuté pre počítače so systémom Windows, zatiaľ čo Phoenix OS je operačný systém založený na systéme Linux.
Ak boli vyššie uvedené nastavenia dokončené, posledným krokom je, že môžete zmeniť režim bootovania začína smerovať na USB flash disk, ktorý obsahuje inštalačný balík Phoenix OS.
Krok 4. Vytvorenie inštalačného oddielu (voliteľné)
Existuje dva typy oddielov menovite GPT a MBR. V novších počítačoch sa zvyčajne používa typ GPT, ktorý je predvoleným oddielom. Preto musíme najskôr zmeniť typ oddielu z GPT na MBR. Je to aj kvôli typu Oddiel MBR podpora všetkých druhov operačných systémov.
Prvým spôsobom je najskôr stiahnuť aplikáciu GParted a až potom ju vytvoriť Bootovacie USB ktorá obsahuje aplikáciu. Potom zmeňte počiatočné načítanie systému BIOS na jednotku USB a vložte jednotku Flash obsahujúcu bootovacie žiadosti Gparted the.
Ak bude úspešný, zobrazí sa obrázok nižšie.
Kliknite Zariadenie a potom vyberte možnosť Vytvoriť tabuľku oddielov.
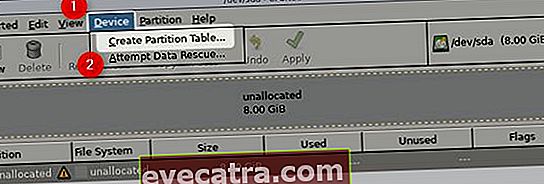
Potom vyberte typ tabuľkového oddielu, ktorý chcete vybrať, iba ho vyberte msdos. Po tomto kliknutí Podať žiadosť do konca.
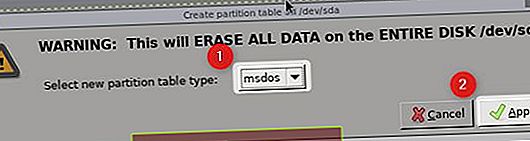
Krok 5. Príprava na inštaláciu systému Phoenix OS
Proces inštalácie systému Phoenix OS veľmi ľahké. Najskôr vložte inštalačnú jednotku USB Flash do počítača a vyberte počiatočné zavedenie systému BIOS z jednotky Flash.
- Ak sa zobrazuje, ako je zobrazené nižšie, vyberte ho Inštalácia.

Po zobrazení ďalšej stránky ponuky vyberte položku Vytvorte / upravte oddiely.
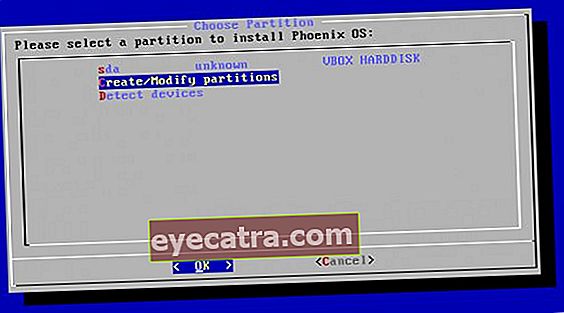
Ak narazíte na otázky Chcete použiť GPT? Stačí si len vybrať Č.. Ako sme už diskutovali, operačný systém Phoenix OS tento typ oddielu zatiaľ nepodporuje.
Ak sa stránka ponuky zobrazuje nižšie, môžete použiť šípky na klávesnici pre navigáciu.
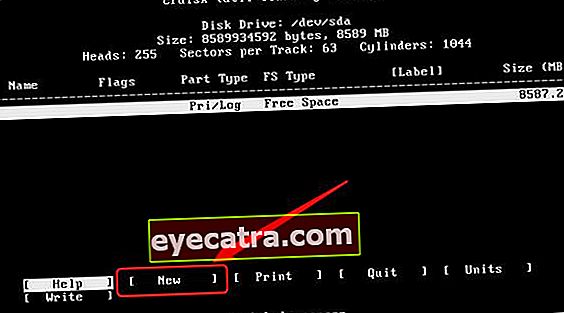
Najskôr prejdite prstom k možnostiam Nový potom stlačte kláves Enter, táto možnosť vytvorí nový oddiel s názvom sda1. Druhá vyberte možnosť Primárny nastaviť sda1 ako predvolený oddiel. Po tretie, vyberte sda1 ako oblasť, ktorá sa použije na výber bootovacie. Nestláčajte kláves Enter viackrát pre možnosť zavedenia, pretože tým zrušíte označenie spúšťacích príznakov.

- Po dokončení vyššie uvedeného príkazu je posledným krokom výber možnosti Napíš ukončiť a uložiť nastavenia. Ak sú otázky, vyžiadajte si ich Naozaj chcete zapísať tabuľku oddielov na disk? Potom už len napíš príkaz Áno na obrazovke a ukončite zadaním. Po dokončení stlačte tlačidlo Skončiť.
Krok 6. Nainštalujte Phoenix OS do vytvoreného oddielu
vyberte sda1 a stlačte kláves Enter.
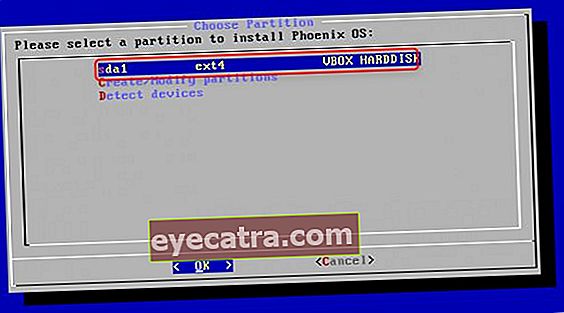
V ponuke Vyberte súborový systém, vyberte ext4 ako predvolený súborový systém.
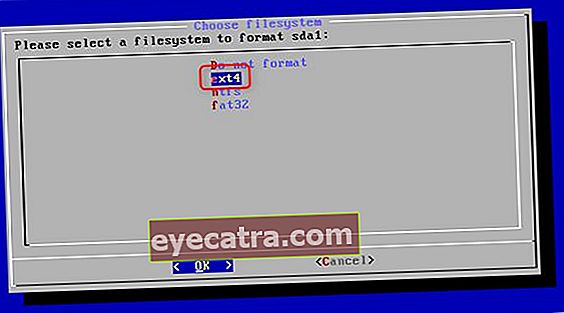
Ak sa zobrazí potvrdzovacia obrazovka, kliknite na ikonu Áno do konca.
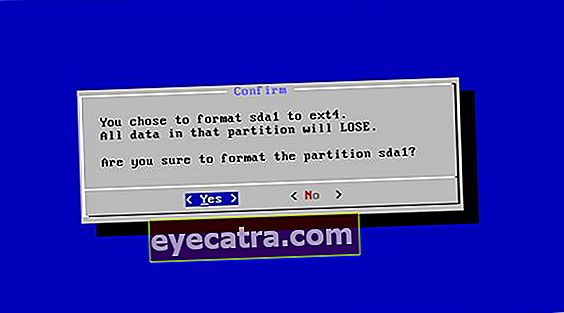
Ak sa zobrazí potvrdzovacia obrazovka na inštaláciu EFI GRUB2. Potom stačí stlačiť tlačidlo Preskočiť.

Potom sa zobrazí obrazovka s potvrdzovacou otázkou Chcete nainštalovať bootloader GRUB? Stačí si len vybrať Áno. Tento proces je posledný a bude pokračovať v procese inštalácie.
Po dokončení procesu inštalácie sa zobrazí stránka uvedená nižšie. Môžete sa rozhodnúť priamo spustiť Phoenix OS výberom Spustite Phoenix OS alebo Reštartovať. Ak vyberiete možnosť Reštartovať, nezabudnite odstrániť bootovateľnú jednotku USB Flash, ktorá je stále uviaznutá v počítači. HOTOVÝ!

 Phoenix OS je operačný systém založený na Android Nougat určený pre stolný počítač. Phoenix OS taktiež ponúka funkcie Snap ktorý umožňuje používateľovi posúvať okno vľavo alebo vpravo od obrazovky. Vďaka funkcii Snap môže systém Phoenix OS fungovať v režime dvoch okien (Rozdelená obrazovka). Páni, super!
Phoenix OS je operačný systém založený na Android Nougat určený pre stolný počítač. Phoenix OS taktiež ponúka funkcie Snap ktorý umožňuje používateľovi posúvať okno vľavo alebo vpravo od obrazovky. Vďaka funkcii Snap môže systém Phoenix OS fungovať v režime dvoch okien (Rozdelená obrazovka). Páni, super! Ako chlapci, máte záujem o inštaláciu systému Phoenix OS do vášho počítača alebo notebooku? Ak máte otázky, napíšte svoj názor do stĺpca komentárov nižšie.