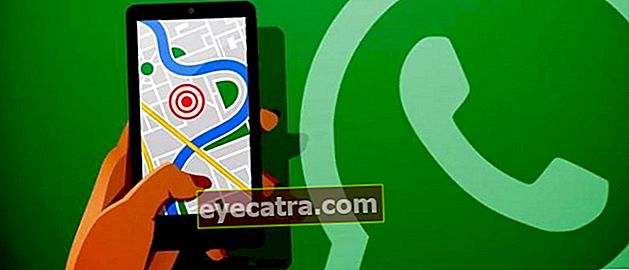ako používať obs studio na nahrávanie hier
Chcete vedieť, ako nastaviť OBS na nahrávanie hier? ApkVenue vám tu povie, ako používať OBS Studio na nahrávanie hier, spolu s obrázkovým sprievodcom.
Ak ste fanúšikom videohier, samozrejme sú vám známe mená Gamingových youtuberov, ako sú napr PewDiePie, theRadBrad, a ďalšie.
Alebo možno viac poznáte veselé hry typu YouTuber Gaming Milyhya alebo erpan1140?
Nie je to len prenosný počítač pre herných youtuberov, ktorí môžu hrať najnovšie a populárne hry, ako sú PUBG, Call of Duty alebo Overwatch.
Musíte tiež vedieť ako nastavenie a ako používať OBS Studio pre Windows záznam hry aby boli výsledky maximálne pre váš videoobsah YouTube, gangu.
Čo je aplikácia OBS Studio?
Pre tých z vás, ktorí nevedia, Štúdio OBS znamenať Otvorte softvérové štúdio vysielateľa.
Aplikácia OBS je program, ktorý zákazníci najčastejšie používajú tvorca obsahu a živé hranie streamerov nahrať hrateľnosť videohru, ktorú hrajú.
 Zdroj fotografií: noobhat.com (Ako používať OBS Studio je pomerne jednoduché, pokiaľ poznáte funkcie ponúk v ňom.)
Zdroj fotografií: noobhat.com (Ako používať OBS Studio je pomerne jednoduché, pokiaľ poznáte funkcie ponúk v ňom.) OBS Studio má funkcie, ktoré sú celkom úplné a rozmanité. Ale bohužiaľ, pre tých z vás, ktorí ste ešte stále začiatočníci, je potrebné operáciu OBS špeciálne zvládnuť.
Ak ste si však zvykli, malo by to byť jednoduchšie, pretože užívateľské rozhranie to, čo OBS Studio ponúka, je v skutočnosti ľahké pochopiť, gangu.
Ako použiť & Falošné Štúdio OBS pre Záznam Vysoko kvalitná hra!
V tomto článku ApkVenue preskúma, ako aplikáciu používať pre záznam dnes sa najčastejšie používajú hry s názvom OBS Studio.
ApkVenue bude zdieľať nielen to, ako ho používať falošný OBS pre záznam hra tak, aby boli výsledky maximálne bez najmenšej nevýhody.
Bez toho, aby ste sa zdržiavali dlhšie, tu ako nahrávať hry pomocou OBS Studio ktoré môžete vidieť v plnom rozsahu, deh!
Krok 1 - Stiahnuť ▼ Najnovšia aplikácia OBS Studio
- Prvýkrát musíte Stiahnuť ▼ žiadosť Štúdio OBS najnovšie, ktoré môžete získať prostredníctvom odkazu nižšie, gang.
 Aplikácia Produktivita OBS Project STIAHNUŤ
Aplikácia Produktivita OBS Project STIAHNUŤ Krok 2 - Otvorte aplikáciu OBS Studio
Po vásStiahnuť ▼ a Inštalácia OBS Studio na počítači alebo notebooku, môžete otvoriť aplikáciu.
Na hlavnej stránke budete mať možnosť tak urobiť Automatická konfigurácia. Túto možnosť môžete slobodne využiť, gangu.

- Ak sa rozhodnete bežať Automatická konfigurácia, môžete zvoliť prioritu OBS Studio pre nahrávanie alebo Prúd. vyberte Optimalizovať iba na nahrávanie, nebudem streamovať nahrávať iba hry.

- Vyberte rozlíšenie záznamu a snímok za sekundu (FPS), ktorý chcete. Môžete si zvoliť záznam podľa rozlíšenia obrazovky, ktoré práve robíte, a potom kliknúť Ďalšie.

- OBS nakonfiguruje vaše nahrávky automaticky na základe špecifikácií počítača, ktoré máte.
Krok 3 - Nastavenie Falošné Štúdio OBS pre Záznam Hra
Pred začatím nahrávania môžete vykonať úpravy falošný OBS Studio podľa vášho želania. ApkVenue vám povie iba to, ako nahrávať video pomocou OBS a odporúčania pre nastavenie OBS.
V hlavnom zobrazení kliknite na ikonu Súbory, potom vyberte požadovanú možnosť nastavenie otvoríte okno nastavení.

- Otvorené tabVýkon ten vľavo okno, potom sa pozrite na segment Nahrávanie upraviť nastavenia nahrávanie tvoja hra.

V tejto fáze môžete postupovať podľa odporúčaných nastavení ApkVenue a maximalizovať tak svoje herné nahrávky.
Možnosť Cesta záznamu funkcie na nastavenie priečinka, do ktorého uložíte svoju nahrávku.
Upozorňujeme, že zábery budú veľké. Jakov návrh, uložte si záznam pevný disk ktorá má veľkú kapacitu aby sa to rýchlo nenaplnilo.

V možnostiach nastavte kvalitu záznamu Kvalita záznamu. Môžete si vybrať zo štyroch možností. Čím vyššia je kvalita, tým väčšia bude veľkosť súboru.
ApkVenue vám odporúča zvoliť si jednu z možností Vysoká kvalita, stredná veľkosť súboru pretože kvalita obrazu zostáva vysoká, aj keď veľkosť súboru nie je príliš veľká.

- V možnostiach vyberte požadovaný formát alebo príponu súboru záznamu Formát záznamu. Tu môžete použiť Formát MP4 ktorá má dobrú kvalitu a pomerne malú veľkosť.

Nakoniec zvoľte možnosť NVENC (ak existujú) v stĺpci Kódovač vybrať hardvér ktoré sa zameriate na nahrávanie.
Tu, NVENC maximalizuje kvalitu záznamu a odľahčí zaťaženie procesora, pretože OBS Studio proces preťaží kódovanie na svoju grafickú kartu.

Po dokončení nastavenia Výkon, Vyberte si tabVideo na nastavenie rozlíšenia záznamu.
Základné (plátno) rozlíšenie je natívne rozlíšenie vášho monitora. Zatiaľ čo Výstupné (zmenšené) rozlíšenie je rozlíšenie vášho záznamu neskôr.
Použite funkciu Canvas and Scaled resolution at 1920x1080 Rozlíšenie 1080p alebo 1280x720p pre Rozlíšenie 720p. Môžete tiež zvoliť akékoľvek iné rozlíšenie, ktoré chcete.
Skús to Výstupné rozlíšenie nepresahuje veľkosť Základné rozlíšenie pretože vaša nahrávka bude nefunkčná.
Keď je to s aranžovaním hotové falošný, môžete kliknúť Ok spustiť nahrávanie.

Krok 4 - Nahrávanie hier pomocou OBS Studio
- Najprv otvorte hru, ktorú chcete zaznamenať, napríklad ApkVenue bude hrať najlepšiu závodnú počítačovú hru, Need for Speed Most Wanted, gang.

- Znova otvoriť program OBS. V ponuke Zdroje, potom kliknite na tlačidlo + otvorte možnosti zdroj ktorá existuje.

- Vyberte možnosť Zachytenie hry pre jednoduché možnosti nahrávania hier, ktoré ste predtým hrali, a minimalizovať.

- Môžete dať meno zdroj podľa vášho želania. Po dokončení kliknite na tlačidlo Ok.

Na nasledujúcej stránke môžete zvoliť režim Zachyťte všetky aplikácie na celú obrazovku automaticky zaznamenávať všetky spustené aplikácie s rozlíšením Celá obrazovka.
Ak chcete iba konkrétne zaznamenať svoju hru, choďte do toho Okno Zachytiť, potom vyhľadajte názov hry, ktorú práve prevádzkujete.

Po dokončení nastavenia režimu zajať, kliknite Ok pre vstup do ďalšieho nastavenia.
Vyberte možnosť zdrojStolný zvuk na zachytenie zvukov pochádzajúcich z hier alebo aplikácií, ktoré otvoríte, a možností zdrojMic / Aux pre zvuk, ktorý vychádza z vášho mikrofónu.

Ak máte webkamera nahrať facecam, môžete si zvoliť jednu z možností zdrojZariadenie na zachytávanie videa túto možnosť aktivovať. Si voľný ťahať umiestnenie a zmena veľkosti obrázka webkamera ktoré sa objavili na OBS.
Ste pripravení zaznamenať svoju hru, gangu. Začnite kliknutím na tlačidlo Spustiť nahrávanie.

Po dokončení nahrávania znova otvorte OBS a vyberte Zastaviť nahrávanie.
Posledným krokom je nájdenie zaznamenaného videa v priečinku, ktorý ste predtým nastavili Cesta záznamu

Toto je prehľad spôsobu použitia OBS Studio pre záznam hru ľahko, doplňte obrázkovým sprievodcom, aby ste pochopili, gangu.
Medzitým pre tých z vás, ktorí chcú robiť živé vysielanie, ApkVenue tiež prehodnotil túto metódu vysielanie naživo s OBS Studio, ktoré má samozrejme mierne odlišné nastavenia.
Veľa šťastia a veľa šťastia. Uvidíme sa opäť s ďalším tutoriálom pre JalanTikus, OK!
Prečítajte si tiež články o vysielanie naživo alebo iné zaujímavé články z Pouličný potkan.