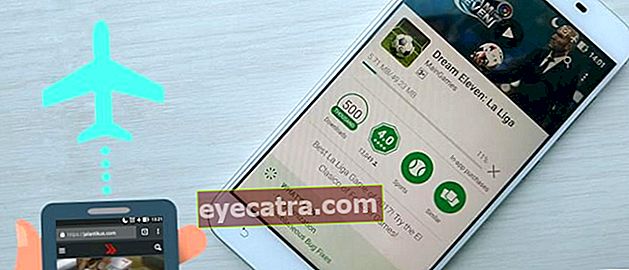ako vytvoriť graf v programe Excel 2010 a 2016, kliknite raz!
Zmätené, ako vytvárať grafy v programe Microsoft Excel? Tu sú tipy, ako urobiť grafy v Exceli 2010 a 2016 najrýchlejším a najjednoduchším rokom 2020.
Okrem spracovania údajov má program Microsoft Excel aj funkcie, pomocou ktorých je možné prezentovať grafiku, ktorá uľahčuje prezentáciu údajov v aplikácii tabuľka My.
Túto jednu funkciu musíte skutočne zvládnuť, pretože sa bude veľmi často používať na školské alebo iné kancelárske práce.
Ako je možné vytvárať grafy v programe Excel, je tiež skutočne jednoduché, o čom si gang a ApkVenue v tomto článku prídu.
Ako vytvárať grafy v programe Excel 2010
Aj napriek tomu, že je program Microsoft Excel 2010 klasifikovaný ako program starej školy, mnoho ľudí ho preto stále používa ľahší a stále schopný podporovať rôzne pracovné miesta.
ApkVenue vám preto poskytne aj návod, ako vytvárať grafy v programe Excel 2010 automaticky rýchlo a ľahko.
Aby to nebolo príliš dlho, poďme sa pozrieť na kroky na vytváranie grafov v programe Excel 2010.
Kroky na vytváranie grafov v programe Excel 2010
1. Pripravte si vopred tabuľky a údaje, ktoré sa majú použiť

Ak chcete vytvárať grafy v programe Excel 2010, musíte usporiadať údaje, ktoré sa použijú vo forme tabuľky.
Nezabudnite napísať kategóriu (mesiac, typ atď.) Do prvého riadku a hodnotu (sumu) začínajúcu v druhom stĺpci na základe kategórie.
Kategórie sa potom zobrazia ako os X a hodnoty sa zobrazia pre každú kategóriu na osi Y.
2. Vyberte požadovaný typ grafiky

Vyberte ponuku vloženia a potom vyberte požadovanú grafiku, či už čiarovú, čiarovú alebo kruhovú.
3. Vyberte si grafický dizajn podľa vkusu

Po výbere požadovaného typu grafu vyberte ponuku dizajn vyberte požadovaný grafický dizajn.
4. Pridajte a upravte grafické názvy

Ak chcete pridať názov, vyberte ponuku rozloženie potom vyberte názov tabuľky a vyberte, kam chcete umiestniť nadpis buď nad os Y, alebo priamo nad grafiku.

Potom sa názov zobrazí podľa umiestnenia, ktoré ste vybrali, a môžete ho okamžite upraviť.
Ako vytvárať grafy v programe Excel 2016
Ako vytvoriť graf v programe Excel 2016 stále viac-menej to isté s krokmi vykonanými v programe Microsoft Excel 2010.
Je to len tak v programe Microsoft Excel 2016 existuje viac návrhov a variácií ktoré si môžete zvoliť podľa ľubovôle.
Aké sú kroky na vytváranie grafov v programe Excel 2016 s množstvom údajov? Počúvajte nižšie, gang.
Kroky na vytvorenie grafov v programe Excel 2016
1. Pripravte tabuľku údajov, ktoré sa majú použiť

Rovnako ako spôsob vytvárania grafu programu Excel 2010, aj v programe Microsoft Excel 2016 vy je potrebné najskôr vytvoriť tabuľku podľa ustanovení.
Uistite sa, že prvý riadok obsahuje kategóriu a potom je hodnota vyplnená podľa toho, čo potrebujete.
2. Vyberte typ grafu

Vstúpte do ponuky Vložte potom vyberte grafiku podľa toho, čo chcete, či už je to kruh, čiara alebo stĺpcový graf.
Tento typ grafu si môžete upraviť podľa svojich potrieb, napríklad pre porovnanie je vhodnejšie použiť stĺpcový graf a pre znázornenie proporcií kruhového grafu môže byť reprezentatívnejší.
3. Upravte názov, rozloženie a dizajn podľa vlastného želania

V názvoch grafov programu Microsoft Excel 2016 automaticky keď vyberiete požadovaný typ grafiky a bude možné ju podľa potreby upravovať.

Okrem toho aj Microsoft Excel 2016 mať možnosti rozloženie čo je oveľa početnejšie a zaujímavejšie ktoré si môžete zvoliť podľa svojho srdca.

A čo viac, existuje tiež veľa možností formátov a tém, vďaka ktorým bude vaša grafika atraktívnejšia a farebnejšia.
Takto môžete v programe Excel 2010 a 2016 vytvárať grafy, ktoré si môžete precvičiť podľa seba. Tieto tipy ApkVenue zaručujú, že budú veľmi užitočné pre každodenné potreby.
Používanie súčasnej verzie balíka Microsoft Office je stále rôznorodé. Verzie tohto programu z rokov 2010 a 2016 sú dodnes veľmi rozšírené, a preto spoločnosť ApkVenue vytvorila dve verzie spôsobu, ako vytvárať tabuľky excelu.
Okrem spracovania údajov, so schopnosťou vytvoriť tento graf, môžete okamžite predstaviť dátové vzory, ktoré spracovávate, a to ihneď, keď vás o to požiada váš lektor alebo šéf, gang.
Prečítajte si tiež články o Aplikácie alebo iné zaujímavé články z Restu Wibowo.