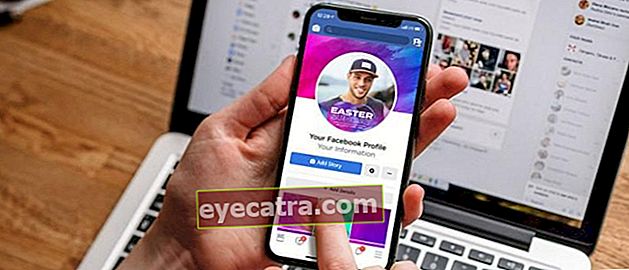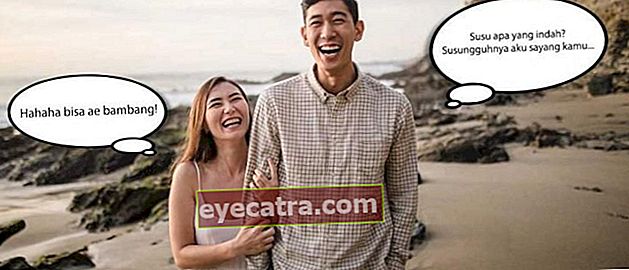najkompletnejší vzorec vlookup, príklady + ako ho používať
Závratne premýšľate nad správnym vzorcom VLOOKUP? ApkVenue má príručku, ako používať VLOOKUP na stránkach Ms. Najkompletnejší Excel plus príklady a obrázky.
Vzorec Excel VLOOKUP musí byť niektorým z vás známy, čo, gang?
Pamätanie na jedno z najdôležitejších kritérií pri ovládaní pani Excel je schopnosť používať excelové vzorce. Kde je jeden z nich vzorec / vzorec VLOOKUP.
Tento jeden vzorec sa veľmi často používa v rôznych zamestnaniach, najmä v zamestnaniach súvisiacich s administratívou a financiami.
Aj napriek tomu sa ukazuje, že je stále veľa tých, ktorí nevedia, ako používať VLOOKUP na pani. Excel alebo Tabuľka Google. Ty tiež? Ak je to tak, pozrime sa na nasledujúcu diskusiu o tom, ako sa rýchlo naučiť vzorec VLOOKUP!
Funkcie vzorca v programe Excel Vlookup
Vzorec alebo vzorec VLOOKUP je vzorec použitý pre vyhľadať a priradiť konkrétne hodnoty to je v dvoch tabuľkách.
S týmto vzorcom vy môže automaticky získať hodnotu určitých údajov. Napríklad môžete automaticky vyplniť plat zamestnanca na základe jeho triedy.
V príklade vyššie tento vzorec porovná triedy zamestnancov s údajmi o plate, ktoré boli popísané v inej tabuľke.
Aby sme objasnili, ako VLOOKUP Excel vykonáva svoje výpočty, pozrime sa na príklady vzorca VLOOKUP programu Excel, ktorý si ApkVenue pripravil nižšie.
Ako používať vzorec VLOOKUP programu Excel v programe Microsoft Excel
Predtým, ako sa presuniete k príkladu použitia, musíte najskôr porozumieť komponentom samotného vzorca aplikácie Excel VLOOKUP.
Všeobecne vzorec VLOOKUP vyzerá = VLOOKUP (referenčná hodnota; tabuľka; stĺpec -; True / False).
Prezrite si tabuľku nižšie. Aby sme automaticky zistili výšku platu pre každú osobu, porovnáme údaje za skupinu ľudí v tabuľke B s údajmi o výške platu v tabuľke A.

Pri pohľade na 2 tabuľky vyššie je vysvetlenie zložiek vzorca VLOOKUP v prípade párovania výšky platu.
Referenčná hodnota - Referenčná hodnota je rovnaká referenčná hodnota medzi 2 dostupnými tabuľkami. V tomto prípade je to trieda zamestnancov.
Tabuľka údajov - Tabuľka s údajmi je tabuľka obsahujúca komparatívne informácie. V takom prípade sa použije dátová tabuľka A (A4: C6).
Stĺpec do- - Čo sa myslí pod stĺpcom ke- je stĺpec, kde sa nachádzajú požadované údaje v tabuľke s údajmi. V tomto prípade stĺpec 1 = Skupina, stĺpec 2 = plat a stĺpec 3 = Bonus.
Pravda lož - True / False je funkcia vo vzorci Excel VLOOKUP. Použite False, ak hľadané hodnoty zodpovedajú presným hodnotám. Ak chcete nájsť hodnotu, ktorá je blízko alebo nie úplne rovnaká, použite True.
Tu je príklad toho, ako používať VLOOKUP programu Excel pomocou funkcií Pravdaže a tiež Falošné.
Príklady vzorcov programu Excel VLOOKUP s presne zhodnými hodnotami a spôsob ich použitia
V takom prípade sa pokúsime vyplniť výšku mzdy pre každého zamestnanca na základe jeho skupiny pomocou vzorca Excel VLOOKUP.
Existuje niekoľko krokov, ktoré musíte podniknúť na automatické vyhľadanie výšky platu pomocou nástroja VLOOKUP, a tu sú uvedené všetky kroky.
Typ = VLOOKUP ( v stĺpci plat.
Kliknite na stĺpec pre skupinu zamestnancov, ktorých plat chcete vyplniť, a pridajte znak;. Pre stĺpec J4 sa zobrazí vzorec VLOOKUP = VLOOKUP (I4;
Blok údajov v tabuľke A.
Vložte čísla prihlásenia $ a čísla stĺpcov tak, aby mohli byťťahať dole a označte to ;. Vzorec sa bude javiť ako = VLOOKUP (I4; $ A $ 4: $ C $ 6;.

Pridajte čísla 2 a tiež ; na vzorci, tak sa stane = VLOOKUP (I4; $ A $ 4: $ C $ 6; 2. Je to preto, že čo hľadáte, je plat a plat je v stĺpci 2 tabuľky A.
Pridajte False, zatvorte vzorec znakom ) potom stlačte kláves Enter. Zobrazí sa konečné zobrazenie vzorca = VLOOKUP (I4; $ A $ 4: $ C $ 6; 2; False).

S týmto môžete okamžiteťahať tento vzorec ide dole, aby sme zistili hodnoty platov ostatných zamestnancov.

Tento vzorec VLOOKUP môžete použiť v iných prípadoch tak, že budete venovať pozornosť pravidlám, ktoré ApkVenue už vysvetlil.
Uistite sa, že je referenčná hodnota zapísaná vertikálne do porovnávacej tabuľky (tabuľka A) a že hodnota, ktorú chcete zadať, je napísaná vodorovne od referenčnej hodnoty v tabuľke A.
Vzorce a príklady programu Excel Vlookup s približujúcimi sa hodnotami
Druhý príklad je príkladom toho, ako funkcia VLOOKUP v programe Excel vyhľadáva hodnoty, ktoré sú podobné alebo nie sú úplne rovnaké.
Spravidla sa používa na stanovenie skupiny hodnôt od určitého počtu. Príkladom, ktorý ApkVenue tentokrát používa, je hľadanie konečnej známky študentov na základe nazbieraných bodov.
Existujú 2 typy tabuliek, ktoré ApkVenue používa pre tento príklad. Tabuľka A je referenčná hodnota založená na získaných bodoch a tabuľka B predstavuje počet bodov zhromaždených študentmi.
Tu je niekoľko krokov, ktoré môžete použiť na vytvorenie vzorca VLOOKUP s blízkymi hodnotami.
Typ = VLOOKUP ( v stĺpci konečná známka.
Kliknite na počet bodov, ktoré osoba získala, a pridajte žetón ;. Zobrazí sa vzorec = VLOOKUP (H4;.

Blok tabuľky sa používa ako referenčná hodnota.
Vložte znak $ písmenami a číslami, aby mohli byťťahať dole. Pridajte znamienko ;. Zobrazia sa vzorce = VLOOKUP (H4; $ A $ 4: $ B $ 7;

Pridajte čísla 2 a tiež znak ; do vzorca. Je to tak preto, lebo hodnoty sú v stĺpci 2. Zobrazí sa vzorec = VLOOKUP (H4; $ A $ 4: $ B $ 7; 2
Pridajte to PRAVDA a zatvorte vzorec VLOOKUP. Záverečný pohľad na vzorec = VLOOKUP (H4; $ A $ 4: $ B $ 7; 2; PRAVDA).

Týmto spôsobom sa Excel automaticky zaokrúhli na najbližšiu skupinu hodnôt a určí najvhodnejšiu hodnotu.
Uistite sa, že rozsah hodnôt v porovnávacej tabuľke je napísaný od najmenšej po najväčšiu, pretože tento vzorec bude hľadať najvhodnejšiu hodnotu zhora nadol.
Ako používať Vlookup s rôznymi údajovými listami
Referenčnú tabuľku už máte, ale tabuľka je v list iný? Nerobte si starosti, gang Jaka bude diskutovať o tom, ako používať vzorec VLOOKUP pre rôzne hárky aj v programe Microsoft Excel.
Týmto spôsobom sa nemusíte obťažovať s kopírovaním predtým vytvorených tabuliek a vzhľad vašej práce bude oveľa upravenejší.
Tu je niekoľko krokov, ktoré môžete podniknúť na vytvorenie vzorca VLOOKUP pre iný hárok. ApkVenue používa na uľahčenie príkladovú tabuľku v predchádzajúcom segmente.
Napíšte vzorec VLOOKUP ako obvykle, kým sa nenájde stĺpec s odkazmi. Zobrazenie vzorca sa zmení na = VLOOKUP (H4.
Pridajte to Hárok4! pred blokovaním referenčnej tabuľky alebo v tomto prípade tabuľky A. Pretože Jaka presunul tabuľku A na list 4.
Blokujte tabuľku A ako predtým a vložte značku $ aby to mohlo byť-ťahať neskôr. Zobrazí sa vzorec = VLOOKUP (H4; List4! $ A $ 5: $ B $ 8;
Do vzorca pridajte 2 a TRUE. Zobrazí sa konečné zobrazenie vzorca = VLOOKUP (H4; List4! $ A $ 5: $ B $ 8; 2; PRAVDA).
Poznámka:
Sčítanie čísel 2 a TRUE je spôsobené tým, že stĺpec s hodnotou je 2. stĺpec a hodnota, ktorú hľadáte nie úplne to isté.

Týmto spôsobom môžete použiť vzorec VLOOKUP pre iný hárok. Musíte sa znova prispôsobiť iba pracovným prípadom, ktorým čelíte.

Príklady toho, ako používať vzorce Vlookup s rôznymi súbormi
Nielen, že sa dá použiť na údaje o list Čo je iné, VLOOKUP je možné vytvoriť aj pomocou údajov z rôznych súborov programu Excel.
Existuje niekoľko rôznych krokov, ako použiť tento rozdiel v súbore VLOOKUP pomocou obvyklého vzorca VLOOKUP.
Aby sme lepšie pochopili, ako používať vzorec VLOOKUP v rôznych súboroch programu Excel, je tu príklad jeho použitia v rovnakom prípade ako predtým.
- Napíšte vzorec VLOOKUP ako obvykle do referenčného bodu. Zobrazí sa vzorec = VLOOKUP (H4.

- Otvorte súbor programu Excel, kde je umiestnený súbor porovnávacej tabuľky, a dátový blok, ktorý sa má použiť. Zobrazí sa vzorec = VLOOKUP (H4; '[VLOOKUP DATA.xlsx] List1'! $ A $ 5: $ B $ 8
Takto sa dá použiť vzorec VLOOKUP pre rôzne súbory programu Excel. Týmto spôsobom môžete ľahšie spravovať údaje vo svojej práci. Existuje niekoľko spôsobov, ako použiť vzorec VLOOKUP programu Excel s rôznymi funkciami a príkladmi. Aj keď je klasifikovaný ako trochu komplikovaný, s vysvetlením, ktoré poskytuje ApkVenue, dúfam, že ho môžete použiť rámec tento vzorec v rôznych situáciách. Dúfajme, že informácie, ktoré ApkVenue tentokrát zdieľa, sú užitočné pre vás všetkých a v ďalších článkoch sa opäť uvidíme. Prečítajte si tiež články o Aplikácie alebo iné zaujímavé články z Restu Wibowo.Poznámka: