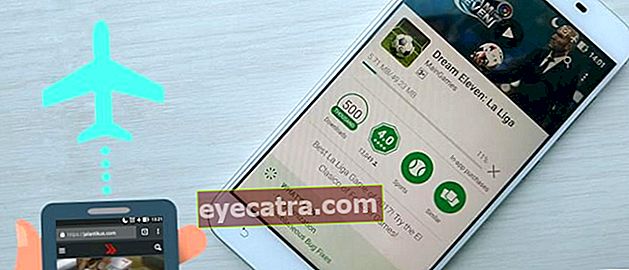ako riešiť poškodené súbory v systéme Windows bez aplikácie
Niekedy je to veľmi nepríjemné, ak chcete otvoriť súbor, ale je poškodený. Teraz sa nebojte, postupujte podľa krokov na odstránenie poškodených súborov uvedených nižšie.
Počítač je schopné elektronické zariadenie uľahčiť prácu človek. Ako elektronické zariadenie sú samozrejme počítače zraniteľné voči poškodeniu.
Keď je počítač v prevádzke a začína byť pomaly, alebo dokonca má pri štarte problémy so všetkým možným, môže to byť spôsobené tým, že Súborový systém Windows ktorý je poškodený, stratený alebo sa dokonca automaticky zmenil v dôsledku novej inštalácie softvéru.
Poškodenie súborového systému Windows nie je v zásade príliš zlé. Ak to však necháte, bude sa to zhoršovať.
Preto podnikne okamžité kroky na skenovanie a opravu poškodeného súborového systému Windows.
ApkVenue tu má tipy, ako zaobchádzať s poškodenými súbormi v systéme Windows bez ďalších aplikácií. Potrebujete iba CMD na opravu poškodeného súboru. Ako? No tak, poďme počúvať!
Ako opraviť poškodené súbory pomocou CMD
Krok 1 - Spustite CMD
- Najskôr spustite príkazový riadok ako Správca. Trik spočíva v kliknutí pravým tlačidlom myši na logo Štart a následnom výbere Príkazový riadok (správca).

Krok 2 - Naskenujte systém súborov
- Robiť skenovať a okamžite opravte poškodený súborový systém, môžete to urobiť pomocou nižšie uvedeného príkazu:
sfc / scannow
Tento proces bude trvá dlho, pretože toto skenovanie sa vykonáva dôkladne.

Krok 3 - Hotovo
Okrem toho môžete použiť príkazy sfc / overiť iba skenovať však bez vykonania opráv akýkoľvek.
Ak však chcete skenovať iba 1 súborový systém, môžete použiť nasledujúci príkaz.
Napríklad ak chcete skenovať a opraviť súborový systém s názvom advapi32 ktorý sa nachádza v priečinku C: \ Windows \ System32, potom môžete použiť príkaz:
sfc / scanfile = C: \ Windows \ System32 \ advapi32.dll
Alebo by to mohlo byť s / verifyonly = C: \ Windows \ System32 \ advapi32.dll, aby ste skenovali sami bez zlepšenia.
Okrem vyššie uvedených príkazov sú tu ďalšie parametre, ktoré môžete v tomto procese použiť skenovanie, prevzaté z Microsoft MSDN:
/ skenovanie teraz: Priame skenovanie chránených súborov.
/ scanonce: Vykoná sa skenovanie chránených súborov súčasne.
/ scanboot: Vykonať kontrolu chránených súborov zakaždým, keď počítač reštart.
/ prejsť späť: Obnovenie predvolenej činnosti skenovania.
/ purgecache: Vymazať vyrovnávaciu pamäť Ochrana súborov systému Windows a urobte skenovanie súborového systému.
/ cachesize = x: Ak chcete nastaviť veľkosť súboru medzipamäte pre súbor ochrany systému Windows, v MB.
/ iba súbory: Overiť alebo oprava iba súbory. Neoveruje resp oprava registra.
/ offbootdir: Túto možnosť môžete použiť na vykonávanie opráv alebo opráv offline a tiež nájsť umiestnenie súboru topánka.
/ offwindir: Túto možnosť môžete použiť na vykonávanie opráv alebo opráv offline a tiež na určenie umiestnenia adresára Windows.
/ prejsť späť: Obnovenie predvolených nastavení.
/?: Ak chcete zobraziť pomoc na príkazovom riadku.
Takto môžete opraviť poškodené alebo poškodené súbory. Ak sa v budúcnosti v počítači vyskytne problémový súborový systém, môžete ho vyriešiť sami.
Dúfajme, že užitočné a nezabudnite zdieľam ak máte iné spôsoby riešenia poškodených súborov, OK. Vidíme sa!