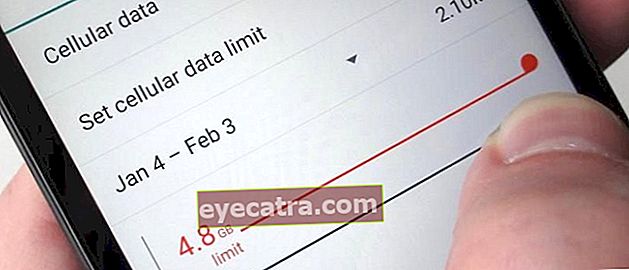ako prenášať fotografie z iphone do notebooku -
Došli vám prázdniny fotografie pomocou mobilného telefónu a chcete ich preniesť do svojho notebooku? Ľahko, naozaj! Nižšie si pozrite, ako prenášať fotografie z iPhone do notebooku.
Ste zmätení, pretože neviete ako presunúť fotografie z iPhone do notebooku? Uvoľnite sa, pretože ApkVenue má skutočne ľahký a rýchly spôsob.
Ak ste predtým boli používateľom Andorid, presun fotografií z iPhonu do notebooku je rovnako ľahký ako presun fotografií z telefónu s Androidom do notebooku.
Spoločnosť Apple samozrejme tiež chce uľahčiť používateľom, aby sa so svojimi produktmi cítili viac ako doma.
Tu je návod, ako okamžite prenášať fotografie z iPhone do notebooku.
Ako prenášať fotografie z iPhone do notebooku so systémom Windows 10
Existuje 5 spôsobov, ako môžete prenášať fotografie z iPhonu do notebooku. Musíte si len zvoliť najjednoduchší spôsob podľa seba.
Používanie vstavanej fotografickej aplikácie
Prvým spôsobom prenosu fotografií z iPhone do notebooku s operačným systémom Windows 10 je použitie vstavanej aplikácie pre fotografie.
Krok 1 - Pripojte iPhone k notebooku
- Po pripojení vášho iPhone k notebooku pomocou kábla iPhone sa na vašom iPhone zobrazí vyskakovacie okno či má vaše prenosné zariadenie prístup k fotografiám a videám. Stačí stlačiť Povoliť.
Krok 2 - Otvorte predvolenú fotografickú aplikáciu na notebooku
- Ďalej na svojom notebooku otvorte predvolenú aplikáciu s fotografiami. Potom napíšete do vyhľadávacieho poľa na paneli úloh „Fotografie“ otvorte aplikáciu Fotky the.

- Potom kliknite na ponuku Import a vyber si Zo zariadenia USB.

Krok 3 - Vyberte Obrázok
- Po tom, čo sa všetky fotografie a videá uložené vo vašom iPhone zobrazia na vašom notebooku, vyberiete, ktoré fotografie alebo videá chcete preniesť. Stlačte Importovať vybrané.

Krok 4 - Fotografie sa úspešne preniesli do počítača
- Vybratá fotografia / video sa uloží priamo do vášho notebooku. Ak to chcete vidieť, kliknite na priečinok Obrázky v programe Windows Prieskumník.

Aplikácia Fotografie na notebooku so systémom Windows 10 je predvolenou aplikáciou na fotografie. Nemusíte teda inštalovať túto aplikáciu ani žiadnu inú aplikáciu tretej strany.
Pomocou Prieskumníka Windows
Druhým spôsobom, ako môžete prenášať fotografie z iPhone do notebooku, je program Windows Explorer.
Krok 1 - Pripojte iPhone k notebooku
- Po pripojení vášho iPhone k notebooku sa na vašom iPhone zobrazí vyskakovacie okno či má vaše prenosné zariadenie prístup k fotografiám a videám. Stačí stlačiť Povoliť.
Krok 2 - Otvorte program Windows Prieskumník
- Otvorte program Prieskumník Windows, potom kliknite vľavo na Tento počítač dvakrát kliknite na jednotku s nápisom Apple iPhone. Je to rovnaké ako pri prenose fotografií z flash disku do notebooku.

Krok 3 - Vyberte Fotky
- Otvorte priečinok Vnútorné úložisko potom znova kliknite DCIM. Keď tam uvidíte veľa priečinkov (..APPLE). V týchto priečinkoch sú uložené všetky vaše fotografie a videá.

Ak chcete presunúť všetky svoje fotografie a videá, ste tu skopírujte a prilepte všetky priečinky. Ale ak ide iba o určité fotografie, musíte ich v priečinku hľadať jednu po druhej.
Krok 4 - Skopírujte a prilepte
- Po výbere fotografiu ihneď skopírujte.

- Vyberte priečinok, ktorý chcete uložiť do prenosného zariadenia, a potom ho jednoducho vložte do prenosného počítača.

Používanie Fotiek Google
Ďalším spôsobom je inštalácia aplikácie Fotky Google do vášho iPhone. Túto aplikáciu si môžete stiahnuť v Apple Store.
Potom otvorte aplikáciu a povoľte Fotkám Google prístup k fotografiám a videám vy (keď sa zobrazí vyskakovacie okno, kliknite na Povoliť).
Potom zálohujete a synchronizujete fotografie a videá z vášho iPhone do Fotiek Google.
Ďalej postupujte podľa krokov uvedených nižšie.
Krok 1 - Navštívte vo svojom notebooku webovú aplikáciu Google Photos
- Otvorte na svojom notebooku prehliadač, Firefox alebo Chrome. Potom navštívte web Fotiek Google.

Krok 2 - Vyberte Fotky
- Keď sa vo Fotkách Google objaví veľa fotografií / videí z vášho iPhone, ste to vy vyberte fotografiu ktorý z nich chcete presunúť. Kliknite Stiahnuť ▼.

Krok 3 - Fotografia bola úspešne presunutá
- Fotografie sa stiahnu priamo do vášho notebooku. Uľahčiť to?

Pomocou Disku Google
Okrem vyššie uvedeného postupu môžete na prenos svojich fotografií alebo videí do notebooku použiť aj aplikáciu Disk Google.
Krok 1 - Nainštalujte si aplikáciu Disk Google do zariadenia iPhone
- Nainštalujte si na svoj iPhone aplikáciu Disk Google. Potom sa prihláste pomocou svojho GMailu.
Krok 2 - Vyberte Fotky
- Vo svojom iPhone otvorte Galériu a vyberte fotografiu, ktorú chcete nahrať na svoj Disk Google.

Krok 3 - Stiahnite si fotografie na notebooku
Navštívte Disk Google v prehliadači na svojom notebooku. Prihláste sa pomocou rovnakého účtu GMail ako účet GMail, ktorý používate v aplikácii Disk Google na iPhone.
Vy vyberte fotografiu ktoré ste nahrali skôr kliknite na stiahnutie.

- Fotografie sa stiahnu a automaticky sa uložia do vášho notebooku.
Používanie iCloud Photos
Posledným spôsobom prenosu fotografií z iPhone do notebooku je použitie aplikácie iCloud Photos. Ako, na svojom iPhone aktivujte iCloud Photo Library.
Vstúpiť do nastavenie potom nájdite a kliknite Fotografie. Zapnite iCloud Fotky.
Potom postupujte podľa krokov uvedených nižšie.
Krok 1 - Navštívte webovú stránku iCloud
Na notebooku otvoríte prehliadač. Potom navštívte web iCloud.
Prihláste sa pomocou účtu iCloud rovnako ako vo svojom iPhone.

Krok 2 - Vyberte Fotky
- Otvorené Fotografie.

- Vyberte fotografiu že sa chcete pohnúť. Potom kliknite na tlačidlo Stiahnuť ▼.

Krok 3 - Fotografia bola úspešne presunutá
- Fotografie sa stiahnu do vášho notebooku a automaticky sa uložia do vášho notebooku.

Existuje niekoľko spôsobov, ako prenášať fotografie z iPhone do notebooku. Uľahčiť to?
Musíte si len vybrať ten, ktorý je podľa vás najjednoduchší.
Prečítajte si tiež články o Foto alebo iné zaujímavé články z Andini Anissa.