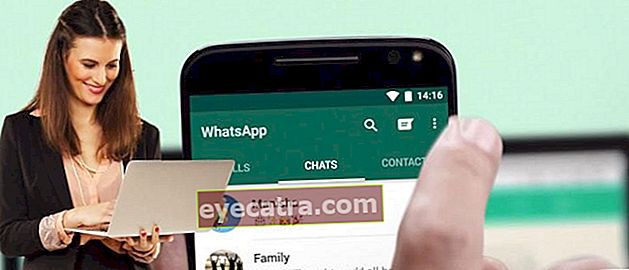ako nainštalovať Windows 10 s obrázkom flash +
Ako nainštalovať Windows 10 s jednotkou flash spolu s obrázkovou príručkou. Môže byť použitý na laptopoch ASUS, Lenovo, Dell a ďalších.
Inštaláciu systému Windows 10 je možné vykonať niekoľkými pomerne jednoduchými metódami. Jedným z nich je použitie blesku.
Ako jeden z produktov Microsoft ApkVenue, ktorý je najúspešnejší, je si istý, že ho mnohí z vás používajú Windows 10 ako operačný systém notebooku alebo PC.
Bohužiaľ, aj keď sa Windows 10 stal produktom milióna ľudí, stále existuje veľa ľudí, ktorí stále nerozumejú tomu, ako nainštalovať Windows 10 na notebook alebo PC, gang.
Aby sme vám pomohli, tu bude ApkVenue diskutovať o výučbe spôsobom Inštalácia Windows 10 s blesk ktoré môžete ľahko sledovať!
Najjednoduchší spôsob inštalácie systému Windows 10 pomocou disku Flashdisk
Je potrebné poznamenať, že metóda, o ktorej tu bude ApkVenue diskutovať, sa môže vzťahovať aj na tých z vás, ktorí sú zmätení Spôsob Inštalácia Resetujte Windows 10 cez blesk, vieš!
Pre tých z vás, ktorí sú obyvateľmi Indonézie a cítia sa technicky zdatní, si nemusíte robiť starosti, pretože tu vám ApkVenue vysvetlí, ako nainštalovať Windows 10, spolu s úplným obrázkom.
Od nastavenie BIOS, topánka používaním blesk, až do procesu inštalácie systému Windows 10, kým ho nebudete môcť používať, o tom tu bude diskutovať ApkVenue.
Teraz, bez ďalších okolkov, je lepšie vidieť kompletne, ako preinštalovať Windows 10 pomocou blesku nižšie!
Preinštalujte Windows 10 pomocou Rufusu

Prvá vec, ktorú musíte urobiť, je vytvoriť bootovací blesk. Potom, čo to je bootovací blesk vlastne gang?
Takže bootovací blesk možno interpretovať ako úložné médium, ktoré obsahuje zariadenia alebo služby, ktoré existujú v každom operačnom systéme.
Vyrobiť bootovací blesk, môžete podniknúť niekoľko krokov. ApkVenue tu použije pomenovaný help_software_ Rúfus.
Kroky prípravy nájdete najskôr v príručke ako preinštalovať pôvodný Windows 10 pomocou Rufusu ktoré ApkVenue podrobne preskúmal nižšie!
- Uistite sa, že máte uložené súbory vo formáte Windows 10 .iso ktoré si môžete stiahnuť pomocou odkazu nižšie.
 Microsoft Corporation Apps Utility STIAHNUŤ
Microsoft Corporation Apps Utility STIAHNUŤ Súbory .iso To možno tiež použiť ako spôsob reinštalácie systému Windows 10 s DVD, pokiaľ môžete horieť súbor na DVD.
Stiahnuť ▼ softvérRúfus ktoré ApkVenue uviedol tiež nižšie.
 Aplikácie Nástroje pre vývojárov Akeo STIAHNUŤ
Aplikácie Nástroje pre vývojárov Akeo STIAHNUŤ Po podržaní stiahnutých Windows 10 a Rufus ho umiestnite na priečinok na ktoré sa neskôr budete ľahko dostať a hľadať.
Otvorené softvér Rufus prvý krát, kým sa neotvorí okno ako na obrázku nižšie.

Potom kliknete na tlačidlo VYBERTE a vyberte Windows 10 pozdržať súbory vo Windows .iso práve teraz.
Kliknite Otvorené vyberte podržať Windows 10 a potom to bude spracované softvér Rúfus.

- Vyberte nasledujúce nastavenia, Možnosť obrázka: Štandardná inštalácia systému Windows, Schéma rozdelenia: GPTa Cieľový systém: UEFI (bez CSM).

- Nastavenia formátu vykonajte takto, Štítok zväzku: nie je potrebné vymeniť, Systém súborov: FAT32, Veľkosť klastra: predvolenáa ďalšie nastavenia podľa obrázka.

Ak sú všetky nastavenia správne, nakoniec stačí kliknúť na tlačidlo ŠTART.
Uistite sa, že ste zálohovali svoje údaje, pretože Rufus vás upozorní, aby ste ich naformátovali blesk použité. Ak ste si istí, kliknite na tlačidlo Ok.

- Proces výroby bootovací blesk Je spustený Windows 10. Tu musíte počkať, kým sa proces dokončí, čo trvá len pár minút.

Nakoniec, keď bude hotový a pripravený na použitie, bude dolný indikátor zelený a bude povedzme PRIPRAVENÝ.
Stačí kliknúť na tlačidlo ZAVRIEŤ zatvorte okno Rufus a vysuňte blesk vás z počítača alebo notebooku.

 ZOBRAZIŤ ČLÁNKY
ZOBRAZIŤ ČLÁNKY Ako nainštalovať Windows 10 bez aplikácií
Okrem používania Rufusu môžete Windows 10 nainštalovať aj bez vytvárania aplikácií bootovací blesk ktoré neskôr použijete.
Ako potom preinštalujete Windows 10 s flash diskom bez Rufusu? Stačí sa pozrieť na všetky kroky uvedené nižšie.
Najskôr pripojte blesk k notebooku alebo PC.
Otvorte príkazový riadok stlačením Kláves Windows + R na klávesnici. Po otvorení zadajte diskpart a kliknite Zadajte.
 Foto s láskavým dovolením: TricksLadder
Foto s láskavým dovolením: TricksLadder - Otvorí sa okno diskpart CMD, napíšte zoznam disku potom stlačte tlačidlo Zadajte. Neskôr uvidíte, ktoré disky sú k dispozícii.
 Foto s láskavým dovolením: TricksLadder
Foto s láskavým dovolením: TricksLadder Zistite, aký disk je váš USB flash disk. Zistíte to jednoducho podľa veľkosti blesku.
Potom zadajte príkaz select a číslo vášho disku. Príklad, vyberte disk 1. Stlačte Zadajte.
 Foto s láskavým dovolením: TricksLadder
Foto s láskavým dovolením: TricksLadder V ďalšej fáze naformátujete použitý blesk. Uistite sa, že ste vytvorili záložné údaje.
Typ čistý potom stlačte Zadajte na vymazanie oddielov, súborových systémov a údajov, ktoré sú stále uložené na Flashdisku.
 Foto s láskavým dovolením: TricksLadder
Foto s láskavým dovolením: TricksLadder - Potom zadajte vytvoriť primárny oddiel. stlač tlačidlo Zadajte.
 Foto s láskavým dovolením: TricksLadder
Foto s láskavým dovolením: TricksLadder - Vyberte používaný oddiel. Trik, typ vyberte oddiel 1, potom stlačte Zadajte.
 Foto s láskavým dovolením: TricksLadder
Foto s láskavým dovolením: TricksLadder - Aktivujte oddiel zadaním aktívny, potom stlačte Zadajte. Skontrolujte, či je oddiel nastavený ako úspešne aktívny.
 Foto s láskavým dovolením: TricksLadder
Foto s láskavým dovolením: TricksLadder - Naformátujte oddiel zadaním formát fs = ntfs rýchly. Štítok môžete tiež nahradiť požadovaným názvom zadaním formát fs = fat32 label = (názov štítku). Stlačte Zadajte.
 Foto s láskavým dovolením: TricksLadder
Foto s láskavým dovolením: TricksLadder - Po úspechu sa z vášho flash disku stala oblasť primárny aktívny a bootovacie. Zatvorte okno diskpart zadaním východ a kliknite Zadajte.
 Foto s láskavým dovolením: TricksLadder
Foto s láskavým dovolením: TricksLadder - Teraz zostanete namontovať súbory .iso Windows a skopírujte všetok obsah na blesk.
Ako nastavenia systému BIOS pri zavádzaní z disku Flashdisk
Ďalším krokom v ceste Inštalácia Windows 10 s USB je s zmeniť nastavenia systému BIOS aby mohla topánka cez blesk, gang.
Ak váš počítač alebo notebook nemá žiadny operačný systém, môžete tento krok preskočiť a pokračovať v procese inštalácie systému Windows.
ApkVenue tu ako príklad používa laptop ASUS X441N, ale stále ho možno použiť ako metódu Inštalácia Windows 10 na prenosných počítačoch HP a ďalších, gang!
Okrem toho môžete Windows 10 s flash diskom preinštalovať aj na inom notebooku ASUS Jaka to tu už napísal.
Po dokončení vytvárania bootovací blesk, pripojte požadovaný počítač alebo notebook Inštalácia resetovať pomocou systému Windows 10.
Potom ty reštart Počítač alebo notebook, ktorý používate, gang.
Keď robíte reštart, tu len vojdete nastavenie BIOS stlačením tlačidla DEL (Odstrániť).
Pre niektoré typy notebookov resp základná doska alebo iné, môžete stlačiť tlačidlo DEL, F1, F2, F10alebo Fn + F2.

- On nastavenie BIOS, všetko, čo musíte urobiť, je prejsť na možnosti Topánka nahradiť topánka používaním blesk ktorý obsahuje zadržaný súbor Windows 10.

Potom na Boote stačí zvoliť Možnosť zavedenia č. 1 Stáva sa blesk ktoré ste použili skôr.
Táto možnosť bude zvyčajne pomenovaná Pamäťové zariadenie USB / vymeniteľný disk alebo podľa názvu značky blesk ktoré používaš, gang.
Ak váš počítač PC / laptop používa SSD, potom vyberte Možnosť zavedenia č. 2 názov vášho SSD, musíte najskôr nájsť názov SSD na vašom PC / notebooku
Ak nepoužívate SSD, nemusíte meniť Boot Option # 2
Nezabudni naZakázať možnosť Rýchla topánka

Nakoniec už len choďte na možnosti Uložiť a ukončiť, potom vyberte ponuku Uložiť zmeny a ukončiť.
Ak budete požiadaní o potvrdenie, stačí si len vybrať Áno. Potom sa zmeny uložia, počítač / laptop sa spustí reštart, a môžete ísť rovno Inštalácia Windows 10.

Preinštalujte Windows 10 pomocou Flashdisku
Keď skončíte s nastavovaním systému BIOS, posledným krokom je postup Inštalácia Prechádza Windows 10 blesk je pre proces inštalácie Windows 10, gang!
Tento proces bude vymaže všetky údaje na PC alebo notebooku a nájdite cestu Inštalácia Obnovte Windows 10 bez odstránenia údajov. Môžete skontrolovať, ako resetovať Windows 10.
Zvážte nasledujúce kroky, aby ste to mohli urobiť aj začiatočníciInštalácia Windows 10 správne a presne.
1. Počkajte Bootovanie od Pamäťový disk
- Ak sa vám to podarí topánka Windows 10 s blesk, zvyčajne sa objaví modré logo Windows s kruhom načítava nasledovne.

2. Usporiadať Falošné Jazyk
- Nastavte jazyk v čase inštalácie, čas a menu a vstup z klávesnice použité.
- Môžeš použiť predvolené nastavenie a potom kliknite na tlačidlo Ďalšie.

3. Začnite Inštalácia Windows 10
- Ak ste si istí, stačí kliknúť na tlačidlo Nainštalovať teraz.

4. Preskočte aktiváciu systému Windows 10
- Na okne Aktivujte systém Windows najskôr môžete vykonať aktivačný krok.
- Tu môžete preskočiť kliknutím na možnosti Teraz preskočte alebo Nemám produktový kľúč.

5. Vyberte Windows 10 Type In-Inštalácia
- Vyberte typ systému Windows 10, ktorý chcete použiťInštalácia, as Windows 10 Pro, Windows 10 Home, a ďalšie. Kliknite na tlačidlo Ďalšie.

6. Prečítajte si a prijmite Licenčné podmienky
- Prečítajte si najskôr Licenčné podmienky pre softvér spoločnosti Microsoft ktorý je k dispozícii. Ak je to jasné, aktivujte kontrolný zoznam Súhlasím s licenčnými podmienkami.
- Potom kliknite na tlačidlo Ďalšie.

7. Vyberte metódu Inštalácia Windows 10
- Potom sa zobrazí výzva na výber požadovaného spôsobu inštalácie systému Windows 10.
- Jaka navrhol využiť túto možnosť Vlastné: Inštalovať iba Windows (pokročilý), najmä pre tých z vás, ktorí majú notebook je veľmi pomalý.

8. Usporiadaj Šoférovať
- Tento krok je dosť komplikovaný, ak chcete vyčistiť svoj notebook a pevný diskpotom vyberte všetky riadiť vopred a vyberte Odstrániť odobrať.
- Ak chcete vymazať riadiť C: sám, vyber si Jednotka 0, oddiel 2 potom vyberte Formát. Môžete ísť rovno Inštalácia na riadiť kliknutím na tlačidlo Ďalšie.
- Ak sa však chcete rozdeliť na niekoľko riadiť, stačí vybrať Pohon 0 neprideleného miesta. Potom kliknite Nový a zadajte požadovanú veľkosť (v MB).
- Tento krok môžete preskočiť a môžete ho neskôr upraviť pomocou nastavení Správa diskov.
- Pre tých, ktorí majú kombináciu HDD a SSD a hľadajú cestu Inštalácia Windows 10 na SSD, nezabudnite zvoliť riadiť správne počas procesu inštalácie.


9. Počkajte na proces inštalácie
- Po kliknutí na tlačidlo Ďalej sa automaticky spustí proces inštalácie systému Windows 10. Tu si len musíte počkať na postup.

10. Použite rýchle nastavenia systému Windows 10
- Inštalácia systému Windows zlepší váš počítač alebo notebook reštart a v tomto kroku ho môžete okamžite vytiahnuť blesk čoskoro.
- Windows bude topánka Obnovte pôvodné nastavenia a prejdite na pôvodné nastavenia, ako je uvedené nižšie. vyberte Použite nastavenia Express.

11. Vyberte Možnosti vlastníctva PC / notebooku
- vyberte Vlastním to ak je to počítač alebo notebook, ktorý osobne používate a kliknete Ďalšie pre ďalší krok.

12. Preskočiť Prihlásiť sa Konto Microsoft
- Kroky prihlásenia do svojho konta Microsoft môžete preskočiť kliknutím na Možnosti Tento krok preskočte.

13. Vytvorte meno a Heslo PC / notebook
- Do uvedených polí zadajte svoje používateľské meno pre počítač alebo notebook.
- Môžete pridať heslo tiež vieš. Po dokončení kliknite na ikonu Ďalšie.

14. Nastavte asistenta Cortana
- Windows 10 sa dodáva s menom virtuálneho asistenta Cortana ala Asistent Google. Nastavenia Cortany môžete preskočiť kliknutímTeraz nie.

15. Počkajte na postup Nastavenie Windows 10
- Systém Windows vykoná nastavenie účtu a ďalšie. Počkajte chvíľu, kým vstúpite na displej desktop hlavný.

16. Hotovo
- Urobili ste to pre Inštalácia Windows 10 na vašom PC alebo notebooku.
- Takto to vyzerá desktop vo Windows 10, super a jednoduché, však? Potom zostanete nainštalovať softvér povinné pre nový počítač alebo notebook, tu!

Silné a slabé stránky Inštalácia Windows s Pamäťový disk
Ako sa bude váš počítač alebo notebook cítiť ako nový Inštalácia resetovať Windows 10, nie?
Po absolvovaní tutoriálu Inštalácia Windows 10 z blesk Jaka tiež našiel vďaka tejto metóde niekoľko výhod a nevýhod v porovnaní s ostatnými, viete.
Je tam niečo? Tu sú niektoré z nich, gangu.
Výhody Inštalácia Windows 10 z Pamäťový disk
- Minimalizácia zlyhaní času inštalácie, pretože blesk má lepšiu výdrž ako CD / DVD.
- Väčšina počítačov alebo notebookov dnes nie je vybavená optická jednotkaväčšinou len poskytnúť prístav Iba USB.
Nedostatok Inštalácia Windows 10 z Pamäťový disk
- Náchylný na vírusovú infekciu a malware ktoré sú odvodené od blesk predtým použité.
- Na vytvorenie je potrebné ďalšie spracovanie, napríklad sťahovanie súborov zadržaných v systéme Windows bootovací bleska až po krok inštalácie.
- Vyžaduje sa ďalší aktivačný kód, ktorý je potrebné zakúpiť samostatne, na rozdiel od diskov CD / DVD, ktoré sú už súčasťou predajného balenia.
Bonus: Ako aktivovať Windows 10 pomocou Produktový kľúč, Nech je to trvalé!
Okrem toho si môžete aj kúpiť preukaz produktový kľúč Windows 10 na aktiváciu operačného systému na počítačovom zariadení, ktoré používate.
Ak sa chcete zbaviť upozornenia Aktivovať systém Windows na obrazovke, môžete postupovať podľa tohto návodu: Jednoduché spôsoby aktivácie najnovšieho systému Windows 10, 100% áno!
 ZOBRAZIŤ ČLÁNKY
ZOBRAZIŤ ČLÁNKY Video: Tu je 5 nebezpečenstiev, ktoré číhajú, ak používate pirátske okná
No, to je recenzia o spôsobom Inštalácia Windows 10 s bleskom spolu s obrázkami, od prípravy po prípravu, ktorú môžete použiť na rôzne účely.
Ak ste stále zmätení z vyššie uvedených krokov, neváhajte a neváhajte a opýtajte sa v stĺpci komentárov nižšie. Veľa šťastia a veľa šťastia!
Prečítajte si tiež články o Windows alebo iné zaujímavé články z Bon.