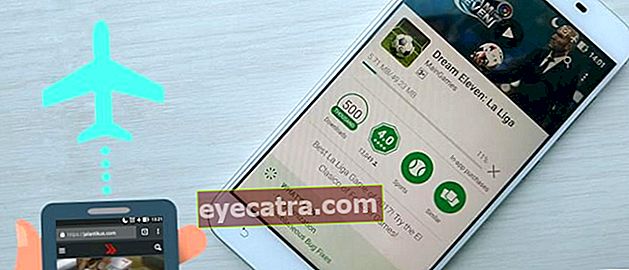„táto stránka nie je dostupná“ v prehliadači Chrome? toto je oprava
Prezeranie internetu bola zábava, naraz ste dostali správu „na túto stránku sa nedá dostať“? Tu sa dozviete, ako to napraviť, spolu s ilustrovanými sprievodcami.
Zažili ste niekedy chybu, ktorá vám zabránila otvoriť stránku na internete?
Keď sa vyskytne táto chyba, zvyčajne nájdete správy ako „Táto stránka nie je dostupná“, čo je pri otváraní webovej stránky veľmi nepríjemné.
Ak sa to stane, ako to napraviť?
ApkVenue má riešenie pre tých z vás, ktorí majú také chyby na webe. Existuje 5 spôsobov, ktoré môžete vyskúšať, uvidíme naplno!
5 spôsobov, ako prekonať chybu webových stránok alebo „Táto stránka nie je dostupná“
DNS alebo Domain Name System je databáza, ktorá uchováva všetky názvy domén a čísla IP.
DNS identifikuje a spáruje hľadané meno s IP adresou a pripojí ho k webu, na ktorý chcete ísť.
V takom prípade server DNS nedokáže nájsť a identifikovať, a to buď z dôvodu prerušenia pripojenia k internetu, alebo zlej konfigurácie v sieti.
Toto sa dá ľahko vyriešiť, chlapci, môžete vyskúšať 5 spôsobov, ako sú uvedené nižšie ApkVenue:
1. Reštartujte klienta DNS
Prvým spôsobom je reštartovanie klienta DNS, metóda je celkom jednoduchá podľa týchto krokov:
- Stlačte kláves Windows + R. a napíš services.msc. Llau kliknite na OK.

- Posuňte stránku nadol kým v stĺpci nenájdete klienta DNS, kliknite pravým tlačidlom myši a potom vyberte možnosť Reštartovať.

- Klient DNS vykoná reset, ktorý vyrieši problém „Táto stránka nie je dostupná“ v prehliadači Google Chrome. Ak problémy pretrvávajú, môžete urobiť ďalšiu metódu.
2. Zmeňte adresu DNS
Ďalej je potrebné zmeniť adresu DNS v počítači takto:
- Pravým tlačidlom myši kliknite na sieťový znak v stĺpci na paneli v pravom dolnom rohu obrazovky a potom vyberte možnosť Otvorte Nastavenia siete a internetu.

- Vyberte Ethernet a kliknite Centrum sietí a zdielania

- Kliknite na Pripojenie internet, potom vyberte Vlastnosti.

- Vyhľadávanie Internetový protokol verzie 4 (TCP / IP) potom kliknite Vlastnosti

- Skontrolujte znak vedľa položky „Použiť nasledujúce adresy serverov DNS“ a potom zadajte nasledujúce čísla: 8.8.8.8 (Preferovaný server DNS) a 8.8.4.4 (Alternatívny server DNS). Potom zaškrtnite Overte nastavenia po ukončení.

- Kliknite na tlačidlo OK a skúste vstúpiť na web, ktorý chcete navštíviť.
3. Resetujte IP pomocou CMD
Týmto jedným spôsobom je aktualizácia adresy IP, a to takto:
- Vyhľadávanie Príkazový riadok alebo CMD do vyhľadávacieho stĺpca v systéme Windows a potom zadajte aplikáciu.

- Zadajte tento príkaz do CMD, kliknite na Enter o po napísaní každého príkazu:
- ipconfig / vydanie
- ipconfig / všetko
- ipconfig / flushdns
- ipconfig / obnoviť
- netsh int ip set dns
- netsh resetovanie winsock

- Reštartovať a skúste sa vrátiť na web, na ktorý chcete ísť.
4. Obnovte nastavenia prehliadača Google Chrome
Ďalším spôsobom je obnovenie nastavení internetu v prehliadači Google Chrome, a to v úplnom znení:
- Otvorené Google Chrome a píš „chrome: // flags /“ vo vyhľadávacom paneli. Potom kliknite na Enter.

- Kliknite na Obnoviť predvolené ako je uvedené nižšie. Potom zatvorte a znovu otvorte prehliadač. Pri pokuse o opätovný vstup na web sa vyskytla chyba „Na tento web sa nedá dostať“.
5. Aktualizujte / preinštalujte sieťový ovládač v počítači
Problém Na tento web sa nedá dostať možno preto, že sa vyskytol problém so sieťovým ovládačom, takže môžete skúsiť preinštalovať ovládač späť na pôvodné nastavenie.
- stlač tlačidlo Windows + R, potom zadajte devmgmt.msc a vyber si Ok.

- vyberte Sieťové adaptéry, vyberte sieťový ovládač používaný počítačom. Potom kliknite na Aktualizovať ovládač.

- vyberte Prejdite na svojom počítači a vyhľadajte softvér ovládača, potom vyberte Vyberiem zo zoznamu .... Kliknite Ďalšie.

- V stĺpci vyberte dostupný ovládač a potom kliknite na ďalšie. Potom sa nainštaluje nový ovládač.

- Znova otvorte webovú stránku, ktorá má problémy Na tento web sa nedá dostať.
To je 5 spôsobov, ako vyriešiť chybu webu „Tento web nie je dostupný“ v prehliadači Google Chrome. Ak sa vyskytne chyba na webe, už nemusíte byť zmätení.
Ktorá metóda vyriešila chybu za vás? Napíšte svoj názor do stĺpca komentáre, vidíme sa v ďalšom článku!
Prečítajte si tiež články o Internet alebo iné zaujímavé články z Daniel Cahyadi.