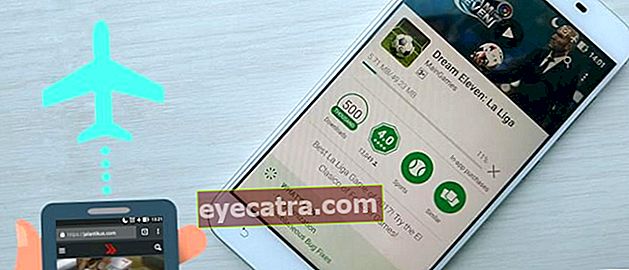ako vytvoriť automatické štítky s pozvánkami v programe Word a Excel
Chcete vedieť, ako vyrábať menovky na pozvánky pre zvláštne okamihy? Prichádza jednoduchý spôsob, ako vytvoriť automatické menovky pozvánok v programoch Word a Excel.
Chystáte v blízkej budúcnosti svadbu? Potom existuje veľa vecí, ktoré musíte pripraviť, gangu!
Počnúc volaním organizátor svadby, výber najlepšieho miesta na recepcii, tvorba pozvánok a zoznamov pozvaných príbuzných a priateľov.
Aby pozvánka zasiahla značku, musíte si samozrejme urobiť štítok s pozvánkou. No čo s tým ako vyrobiť menovky na pozvánky? Je to komplikované? Upokojte sa, gang, je to naozaj jednoduché! Skontrolujte recenziu Jaka nižšie!
Najjednoduchší spôsob výroby štítkov s automatickými pozvánkami v programoch Word a Excel
Manželstvo je na dohľad. Okrem toho sa musíte naučiť, ako vyrábať digitálna pozvánka krásne a esteticky sa tiež musíte naučiť, ako vyrábať štítok s pozvánkou fit a symetrické.
ApkVenue vám povie, ako vytvoriť vzorovaný alebo obyčajný štítok s pozvánkou. Bez toho, aby ste sa museli zdržiavať, tu je sprievodca!
Ako vyrobiť štítky s pozvánkami v programoch Microsoft Word a Excel
Okrem použitia najlepších aplikácií pre grafický dizajn môžete štítky pozvánok vytvárať aj v programoch Microsoft Word a Excel.
Prečo by ste mali používať oboje? Pretože použitím týchto dvoch softvérov môžete dosiahnuť krajšie a optimálne výsledky, gangu.
V skutočnosti stačí použiť Microsoft Word vylepšením funkcií Tabuľka. Ukazuje sa však, že táto metóda bude robiť nie úhľadný a nie súmerné.
ApkVenue preto poskytne sprievodcu pre vytváranie štítkov s pozvánkami pomocou programov Microsoft Word a Excel. Táto metóda bude rovnaká, akú chcete vytvoriť v systéme Windows 2007, 2010 alebo dokonca 2013!
A čo ako? Jaka bude učiť podrobne. Pozorne načúvať!
Krok 1 - Vytvorenie zoznamu pozvánok
Úplne prvá vec, ktorú potrebujete, je Microsoft Excel. MS Excel vám pomôže zadať zoznam pozvánok, ktoré chcete vložiť na štítkový papier.
Nemáte MS Excel? Môžete si ho stiahnuť prostredníctvom odkazu, ktorý poskytuje ApkVenue pod týmto!
 Kancelárske aplikácie a obchodné nástroje Microsoft Corporation STIAHNUŤ
Kancelárske aplikácie a obchodné nástroje Microsoft Corporation STIAHNUŤ Ďalej môžete zadať zoznam pozvaných osôb a ich adresy.
Vytvorte dvojstĺpcový obsah názov a Adresa. Môžete vidieť príklad, ako je uvedený nižšie.

- Ak áno, prosímUložiť najprv.
Krok 2 - Nastavte veľkosť štítkového papiera
Ďalším krokom je nastavenie veľkosti papiera na štítky Microsoft Word. Tu vytvoríte celý štítok.
Ešte nemáte program Microsoft Word? Stiahnite si odkaz nižšie!
 Kancelárske aplikácie a obchodné nástroje Microsoft Corporation STIAHNUŤ
Kancelárske aplikácie a obchodné nástroje Microsoft Corporation STIAHNUŤ Ak je to tak, otvorte program MS Word a potom kliknite na ikonu Poštové zásielky> Spustiť hromadnú korešpondenciu> Menovky v riadku ponuky vyššie.

Potom vyberte ponuku Nový štítok nastavíte veľkosť papiera na štítok.
Pomocou pravítka môžete manuálne zmerať dĺžku a šírku štítkov pozvánok, ktoré chcete použiť.
Ľudia zvyčajne používajú štítky s pozvánkami s kódom číslo 103. Tu sú podrobnosti!
- Dĺžka papiera = 20,4 cm
- Výška papiera = 16,5 cm
- Dĺžka každého štítku 6,4 cm
- Výška každého štítku 3,2 cm
- Počet bočných štítkov = 3 štítky
- Počet štítkov nadol 4 štítky
- Ľavý a pravý bočný okraj 0,2 cm
- Horný okraj = 0,9 cm
Ak získate čísla, musíte zadať čísla v Podrobnosti štítku.

Neskôr budú čísla, ktoré zadáte, takéto. Môžete ju skopírovať na formátovanie do tabuľky.

Krok 3 - Pridanie zoznamu pozvánok na štítok
No, neskôr, keď stlačíte Ok Po nastavení šírky štítkového papiera sa zobrazí obrazovka s neviditeľnými okrajmi.
Ak chcete zobraziť ohraničujúce čiary, musíte stlačiť symbol skratky pre nastavenie v ľavom hornom rohu a potom zvoliť Hranice a tieňovanie.

Potom kliknite na kartu Poštové zásielky a vyber si Príjemca> Použiť existujúci zoznam. Vyberte súbor z MS Excel, ktorý ste vytvorili skôr.

Stále na tej istej karte vyberte Vložte zlučovacie pole ktorý vychová NÁZOV a ADRESA.

Tu ApkVenue vytvorí formát NAME, potom slovo DI a v dolnej časti je ADRESA. Tu môžete napodobniť formát, ktorý vytvoril ApkVenue.
Potom môžete kopírovať vložiť formát bez straty formátu <>. Aby bol poriadok lepší, môžete ho usporiadať tak, aby bol text sústredený.
Konečný výsledok zobrazíte výberom ponuky Zobraziť ukážku výsledkov. Výsledok bude vyzerať ako na obrázku nižšie.

Neskôr, keď dokončíte vytváranie štítkov s pozvánkami, môžete štítky vytlačiť. Neviete ako? Prečítajte si články, ktoré napísala spoločnosť ApkVenue tu!
Takto sa dali vyrobiť automatické štítky s pozvánkami, či už na svadobné oznámenia, alebo na iné špeciálne udalosti. Naozaj ľahké, však?
Prečítajte si tiež články o Pozvánka alebo iné zaujímavé články z Diptya.