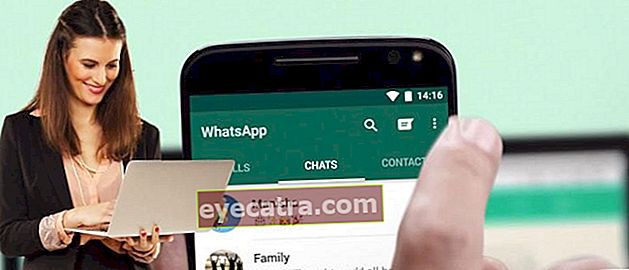ako upraviť okraje na slove hp & laptop, práca je čistá!
Chcete nastaviť okraj práce v pani. Slovo, ale nevieš ako? Nasleduje diskusia o tom, ako upraviť okraje v aplikáciách Word HP a notebookoch v plnom rozsahu!
Píšete diplomovú prácu? Ešte neviem ako nastaviť okraje v programe Word aka Microsoft Word?
Nemenej dôležité ako to, ako očíslovať stránky v programe Word, ako upraviť okraje, je tiež ďalšia dôležitá vec, ktorú sa musíte naučiť, aby vaša diplomová práca vyzerala úhľadne.
Aj keď je vlastne celkom ľahké upraviť okraje v programe Word, v skutočnosti existuje veľa ľudí, ktorí nevedia ako. Ste jedným z nich?
Pokojne! Tu ApkVenue podrobne vysvetlí ako ako nastaviť okraje na notebooku Word a tiež HP. Skontrolovať to!
Zbierka spôsobov, ako nastaviť okraje v programe Word
Ako najobľúbenejšia aplikácia na spracovanie textu ponúka Microsoft Word veľmi komplexnú podporu funkcií. Môžete vytvárať grafy, tabuľky a vrátane jednej z nich nastavovať okraje.
Ak chcete nastaviť svoje vlastné okraje, môžete to urobiť buď v aplikácii Microsoft Word pre notebooky alebo počítače alebo smartphony. Aby sme to však objasnili, Jaka vysvetlí oboch, gang.
Zaujíma vás, ako na to? Tu je celá diskusia!
Ako nastaviť okraje na notebooku Word / PC
Predtým, ako sa pustíte do krokov, ako nastaviť okraje dizertačnej práce na notebooku / PC s Wordom, chce vám ApkVenue povedať, že nižšie opísanú metódu je možné vykonať v všetky verzie programu Microsoft Word.
Pre tých z vás, ktorí hľadajú spôsoby úpravy okrajov v programe Word 2007, 2010, 2013, 2016 alebo iných, musíte venovať pozornosť a pozrieť sa na nasledujúcu metódu.
1. Ako nastaviť maržu 4433
Jedna zo štandardných veľkostí okrajov použitých v tejto práci je 4-4-3-3, čo znamená 4 cm nad, 4 cm vľavo, 3 cm pod a 3 cm vpravo.
Ako teda upraviť okraj 4433, môžete vidieť nasledujúce kroky:
Krok 1 - Pripravte si wordový dokument
Najskôr si najskôr pripravte dokument alebo prácu programu Word, ktorá nastaví veľkosť okraja. Alebo môžete tiež vytvoriť nový súbor programu Word.
Potom vstúpite do panela s ponukami 'Rozloženie stránky'.

Zdroj fotografie: Cesta myši (Postup nastavenia okrajov v programe Word).
Krok 2 - Vyberte ponuku „Okraje“
V ponuke Rozloženie stránky potom vyberte túto ponuku „Okraje“.
Potom kliknite na písanie „Vlastné okraje“ aby bola veľkosť okraja podľa potreby alebo v tomto prípade je to 4-4-3-3-.

Krok 3 - Nastavte veľkosť okraja
V tejto fáze, ako nastaviť hranicu 4433, vy zadajte 4 cm do horného a ľavého okraja.
Potom znova zadajte číslo 3 cm v spodnej a pravej časti. Ak je to tak, stačí stlačiť tlačidlo „OK“.

Zdroj fotografií: JalanTikus (Vyššie je uvedený príklad, ako upraviť okraje dizertačnej práce pre formát 4433).
Áno, v tomto okne Nastavenie stránky môžete tiež nastaviť, či chcete, aby sa veľkosť okraja použila iba na aktívnu stránku, aktívnu stránku ďalej alebo na celú stránku dokumentu.

Ako je možné nastaviť okraj 4433 pre prácu alebo príspevok je hotové! Naozaj ľahké, však?
Kroky vyššie môžete tiež použiť, ak chcete použiť okraje na stránke bibliografie alebo čokoľvek iné.
2. Ako nastaviť okraje na 4333
Ďalej existuje spôsob, ako nastaviť hranicu 4333, ktorá sa tiež často používa v diplomových alebo papierových súboroch.
Samotný spôsob nastavenia marže 4333 je v skutočnosti takmer rovnaký ako kroky, ktoré vyššie vysvetlil ApkVenue, gang.
Je to tak, že v 3. kroku, keď nastavíte veľkosť okraja, tu zadáte číslo 4 cm pre ľavú stranu, 3 cm pre pravú stranu, 3 cm pre hornú časť a 3 cm pre spodnú časť ako nasledujúci obrázok:

Zdroj fotografie: Cesta myši (Ak chcete upraviť okraj 4333, zadajte veľkosť, ako je uvedené vyššie).
Ak je to tak, stačí stlačiť tlačidlo „OK“ použiť veľkosť okraja na dokument Word.
Nezabudnite nastaviť, na ktorých stránkach sa veľkosť okraja použije, ako už bolo vysvetlené v predchádzajúcom článku ApkVenue, gang.
Aby bola vaša práca úhľadnejšia, môžete tiež použiť spôsob úpravy medzery medzi slovami v aplikácii Ms. Slovo. Je zaručené, že vaša téza bude skutočne prehľadná!
Ako nastaviť okraje v programe Word HP
Ste tak zaneprázdnení, že nemáte čas otvárať Microsoft Word na svojom notebooku? Nerobte si starosti!
Pretože vlastne to, ako upraviť okraje tejto diplomovej práce alebo príspevku, je možné urobiť aj prostredníctvom aplikácie Microsoft Word na vašom mobilnom telefóne. Či už je to mobilný telefón so systémom Android alebo iOS.
Pre viac podrobností nájdete nižšie uvedené kroky, ako upraviť okraje v aplikácii Word HP:
Krok 1 - Otvorte dokument Word
- Najskôr sa uistite, že už máte vo svojom mobilnom telefóne nainštalovanú aplikáciu Office Microsoft Word. Ak nie, môžete si ich stiahnuť pomocou odkazu nižšie:
 Kancelárske aplikácie a obchodné nástroje Microsoft Corporation STIAHNUŤ
Kancelárske aplikácie a obchodné nástroje Microsoft Corporation STIAHNUŤ Potom otvoríte súbor dizertačnej práce v programe Word HP.
Alebo môžete tiež vytvoriť nový dokument na adrese Ms. Slovo s aliasovým hlasom nemusí používať klávesnicu.

Zdroj fotografií: JalanTikus (Toto je jeden z krokov na úpravu okrajov v programe Word HP).
Krok 2 - Vyberte ponuku „Rozloženie“
- V ďalšom kroku vyberiete ponuku Rozloženie ako je uvedené nižšie.

Krok 3 - Vyberte ponuku „Okraje“
- V ponuke Rozloženie tu znova vyberiete ponuku „Okraje“, gang.

Krok 4 - Nastavte veľkosť okraja
Potom sa posúvajte nadol, kým nenájdete požadovanú možnosť „Vlastné okraje“ a kliknite na túto možnosť.
Ďalej stačí nastaviť požadovanú veľkosť okraja.

Bez potreby stlačenia tlačidla OK alebo čohokoľvek iného sa vám podarilo nastaviť okraje aj v programe Word HP, gang.
Bohužiaľ, Microsoft Word pre Android používa mernú jednotku v palcoch, nie centimetre. A potom, čo sa Jaka rozhliadol okolo seba, ApkVenue tiež nenašiel, ako zmeniť jednotku v Ms. Tento Android Word.
Takže namiesto toho, aby sa vo vašom dokumente dizertačnej práce stal chaotický, ApkVenue stále odporúča robiť úpravy okrajov na notebooku Microsoft Word, áno!
No, týmto spôsobom si môžete nastaviť okraje pre Word HP a notebook od ApkVenue, gangu.
Existujú aj spôsoby, ako upraviť okraje 4433 a 4333 pre tých z vás, ktorí môžu potrebovať upratať svoj dokument alebo prácu.
Áno, pre tých z vás, ktorí vedia, ako zmeniť mernú jednotku v programe Word Android, je možné, že ju môžete zdieľať v stĺpci komentárov nižšie, hm!
Prečítajte si tiež články o Out Of Tech alebo iné zaujímavé články z Shelda Audita