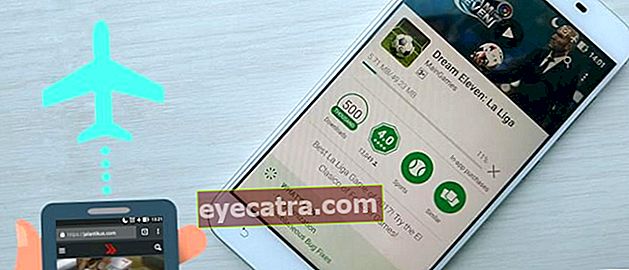ako vytvárať snímky obrazovky v systéme Android ako profesionálne fotografie
Výsledky snímok obrazovky sú zvyčajne veľmi ploché a neatraktívne. Teraz existuje spôsob, ako dosiahnuť stabilnejšie zobrazenie výsledku screemshotu!
Screenshot alebo snímky obrazovky zo smartfónov zvyčajne vyzerajú veľmi obyčajne a neatraktívne. Aby bol zaujímavý, zvyčajne si ho musíme upraviť sami pomocou editačnej aplikácie a pridať obrázky rám mobilný telefón.
Odteraz už nie je potrebné nič komplikovať, chlapci! ApkVenue vám poskytne praktický a jednoduchý spôsob, ako vylepšiť snímky obrazovky. Trik je použiť a aplikáciu, aby boli snímky obrazovky zaujímavejšie menovaný Screener.
- 100% úspech: Tu je postup, ako vytvoriť falošnú snímku obrazovky v počítači
- Ako vytvárať snímky obrazovky v systéme Android bez stlačenia akýchkoľvek tlačidiel!
- Ako trvať dlhé screenshoty na zariadeniach Android a iPhone Môže bez aplikácie!
Uľahčite atraktívnejšiu snímku obrazovky
Ak chcete k výsledkom snímky obrazovky pridať rámček mobilného telefónu, teraz to nemusíme robiť manuálne, pretože existujú praktické spôsoby. Musíte si len stiahnuť aplikáciu s názvom Screener na Myšej ulici. Potom ho nainštalujte a môžete začať používať. Tu sú praktické kroky na úpravu snímky obrazovky:
 Aplikácia Produktivita Toastcode STIAHNUŤ
Aplikácia Produktivita Toastcode STIAHNUŤ Krok 1
Otvorte aplikáciu Screener a uvidíte úvodné zobrazenie tejto aplikácie. Rozhranie je jednoduché a ľahko použiteľné. Existuje šablóna rámu pre rôzne značky mobilných telefónov a tiež inteligentné hodinky.

Ak ty šmykľavka Na obrazovke vpravo môžete zvoliť typ rámčeka, ktorý môžete od začiatku používať Plochý, 3Da Minimálne. Pred použitím existujúcej šablóny si ju musíte najskôr stiahnuť.
Krok 2
Potom vyberte šablónu, ktorú použijete ťuknite. Potom vstúpite do ponuky úprav. Obrázok môžete zadať zo svojej snímky obrazovky stlačením ikony (+) v strede šablóny mobilného telefónu. Potom vyberte obrázok, ktorý použijete. Môže to byť obrázok z galérie, z Disku Google alebo zo správcu súborov.

 ZOBRAZIŤ ČLÁNKY
ZOBRAZIŤ ČLÁNKY Krok 3
V stĺpci nastavení umiestnenom dole môžete upraviť vzhľad. K dispozícii sú dve ponuky Rám a Pozadie. V ponuke Rám môžete pridať tiene a upraviť jas.

Zatiaľ čo v ponuke na pozadí môžete zvoliť použitie jednofarebného pozadia alebo iného obrázka. Medzi týmito dvoma ponukami sa môžete pohybovať klepnutím na ikonu navigácie v pravej a ľavej časti obrazovky.
Krok 4

Po dokončení úprav ich môžete okamžite uložiť. Vykonáte to klepnutím na ikonu v pravom hornom rohu. Potom vyberte Uložiť, vaše úpravy sa automaticky uložia do vašej galérie, aby som bol presný Priečinok screener.
Úpravy výsledkov pomocou screenera
Toto je konečný výsledok úprav pomocou tejto aplikácie Screener. Ako, takže je to zaujímavejšie, že?

To bolo Jakove odporúčanie týkajúce sa aplikácia na zvýšenie zaujímavosti snímok obrazovky. Táto aplikácia sa dá ľahko naučiť a tiež sa používa. Teraz to môžete začať skúšať.
Prečítajte si tiež články o Screenshot alebo iné zaujímavé články z Chaeroni Fitri.