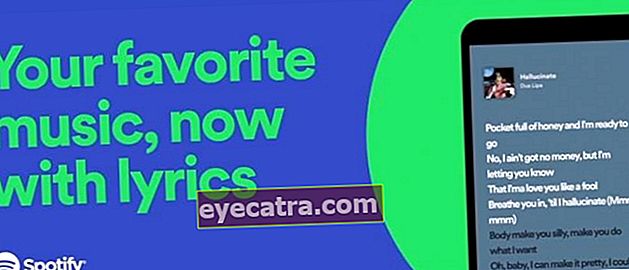ako nahrávať hry pomocou XSplit Gamecaster, iba 1 tlačidlo!
Chcete byť tvorcom herného obsahu, ale mätiete, ako používať softvér pre záznam hier? Nebojte sa, ApkVenue vás naučí, ako nahrávať hry pomocou XSplit Gamecaster.
Chcete byť tvorcom herného obsahu, ale neviete, ako zaznamenať svoju hrateľnosť?
Aj keď potrebujete iba svoj hlavný počítač alebo smartphone, pripojenie na internet a aplikáciu na nahrávanie hier, viete.
V tomto článku bude ApkVenue diskutovať o tom, ako používať aplikáciu pre záznam hier pre počítač, a to XSplit Gamecaster.
Zvedavý? Takže pokračujte v prezeraní článku ApkVenue nižšie, áno.
Ako ľahko nahrávať hry pomocou nástroja XSplit Gamecaster
Medzi všetkým softvérom na nahrávanie hier, ktoré môžete použiť na vytvorenie tvorcu obsahu, XSplit Gamecaster je jedným z najlepších.
Prevádzka XSplit je v porovnaní s OBS a Bandicam ľahšia. Jednoduchým stlačením jedného tlačidla môžete plynulo a bez oneskorenia nahrávať svoju hru.
Jednou z výhod aplikácie XSplit Gamecaster je, že môžete svoje zaznamenané videohry upravovať priamo v softvéri bez potreby použitia softvéru tretích strán.
Bez toho, aby ste potrebovali ďalšie dĺžky, tu je postup, ako ľahko nahrávať hry pomocou nástroja XSplit Gamecaster. Skontrolovať to!
Krok 1 - Stiahnite a nainštalujte si softvér XSplit Gamecaster
- Softvér XSplit Gamecaster si môžete stiahnuť na webovej stránke alebo si môžete stiahnuť program XSplit priamo z odkazu, ktorý poskytuje ApkVenue nižšie.
 Video a audio aplikácie XSplit STIAHNUŤ
Video a audio aplikácie XSplit STIAHNUŤ - Nainštalujte si softvér XSplit Gamecaster na plochu podľa pokynov.
Krok 2 - Vytvorenie účtu XSplit Gamecaster
- Ak ste si nainštalovali program XSplit Gamecaster, prvým krokom, ktorý musíte urobiť, je zaregistrovať si účet, aby ste mohli používať tento softvér.

- Môžete sa zaregistrovať pomocou účtu Twitter, Facebook, dokonca aj účtov Parou. ApkVenue sa registruje pomocou účtu Steam, ktorý má ApkVenue.

Zadajte svoj e-mail a získate odkaz na aktiváciu účtu.
Otvorte odkaz vo svojom e-maile a aktivujte účet XSplit Gamecaster na pracovnej ploche.
Krok 3 - Otvorte softvér XSplit Gamecaster
- Kliknite ďalej v okne XSplit môžete naďalej používať bezplatnú verziu softvéru XSplit Gamecaster. V bezplatnej verzii nemôžete získať prístup k ponúkaným prémiovým funkciám.

Krok 4 - Úprava nastavení XSplit Gamecaster
- Vyberte kartu nastavenie v hlavnom menu. V časti Zariadenia, vyberte nástroje, ktoré budete používať podobne webkamera a mikrofón nahrať.

- V časti Zachytenie hry, vyberte Nastavenia záznamu. Nastavenia záznamu sa nastavia Automaticky predvolene. Nastavenia si môžete prispôsobiť podľa svojho želania.

Kliknutím na Automaticky to zmeníte na Vlastné, potom sa zobrazí nová obrazovka.
vyberte Rozhodnutie zmeniť rozlíšenie záznamu podľa svojich predstáv. Čím väčšie rozlíšenie vyberiete, tým vyššia je kvalita záznamu. Šírka pásma však bude tiež väčšia a váš procesor bude pracovať tvrdšie.
vyberte Kodeky upraviť nastavenia kódovanie ktoré používaš. V predvolenom nastavení automaticky vyberiete možnosť x264. Ak používate kartu VGA, môžete si ju zvoliť kódovanie.
Na obleku Snímok za sekundu, môžete upraviť požadované nastavenie záznamu FPS. Bohužiaľ môžete nahrávať rýchlosťou 60 FPS, iba ak nemáte prémiovú licenciu XSplit Gamecaster.
vyberte Kvalita nastavte požadovanú vysokú kvalitu záznamu. Existujú 4 možnosti kvality, a to Štandardné, Vysoký, Veľmi vysokoa Ultra vysoká.
Vysoká kvalita záznamu vyžaduje pre záznam veľký priestor a najlepšiu kartu VGA. Najlepšie výsledky nedosiahnete, ak použijete iba kodeky s možnosťami x264.
Rozdeliť súbory užitočné, ak chcete rozdeliť svoje zábery na niekoľko menších videí. Môžete nastaviť maximálnu veľkosť rozdeleného záznamu.
Začiarknite políčko Vytvorte viacstopový záznam ak chcete oddeliť obrazové a zvukové záznamy. Túto možnosť použite, ak chcete záznam ďalej upravovať.
Po úprave nastavení požadovaným spôsobom kliknite na ikonu Zavrieť pre návrat do hlavnej ponuky.

Krok 5 - Nahrávanie hier pomocou aplikácie XSplit Gamecaster
Zadajte hru, ktorú chcete zaznamenať.
Pri vstupe do hry stlačte tlačidlo Shift + Tab na klávesnici otvorte prekrytie XSplit Gamecaster.
Kliknite Záznam spustíte nahrávanie hry. stlač tlačidlo Shift + Tab znova zastavte nahrávanie.

Krok 6 - Vyhľadanie záznamového súboru
Ukončite hru a potom znova otvorte softvér XSplit Gamecaster.
V hlavnej ponuke kliknite na kartu Nahrávky v pravom rohu získate prístup k svojim nahrávkam.
Môžete si pozrieť podrobnosti o nahrávke počnúc dátumom, trvaním, formátom, veľkosťou atď.
Môžete tiež pomenovať nahrávku a nahrať ju priamo na YouTube, Twitter alebo Facebook.

Krok 7 - Hotovo
Hru ste úspešne nahrali pomocou nástroja XSplit Gamecaster. Čo tak gang? Naozaj ľahké, však?
Toto je článok spoločnosti ApkVenue o tom, ako ľahko nahrávať hry na plochu pomocou nástroja XSplit Gamecaster. Dúfajme, že vám tento článok pomôže, gangu.
Uvidíme sa v ďalšom článku Jaka!
Prečítajte si tiež články o Nahrať hru alebo iné zaujímavé články z Prameswara Padmanaba