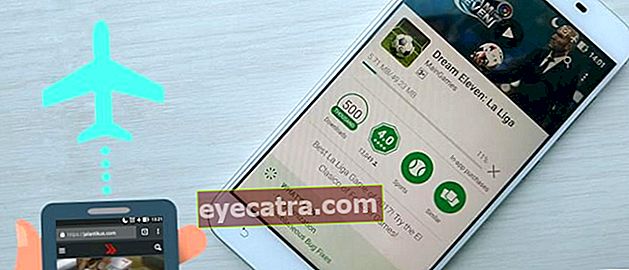ako inštalovať aplikácie na notebooky so systémom Windows a macOS
Ako nainštalovať aplikácie na prenosný počítač, môžete to urobiť niekoľkými spôsobmi. Tu sa dozviete, ako úplne nainštalovať aplikácie na notebooky so systémom Windows a macOS!
Ako inštalovať aplikácie na prenosný počítač Windows alebo macOS sú určite dôležité vedomosti, ktoré musíte všetci poznať, gangu.
Ide o to, že ani notebook s božskými špecifikáciami by určite neznamenal, že aplikácia, ktorú chcete použiť, nebola nainštalovaná.
Pre niekoho, kto je zvyknutý pri každodenných činnostiach na obsluhu notebooku, nie je inštalácia aplikácií na prenosný počítač určite náročná vec.
Na druhej strane pre bežných ľudí to môže byť trochu ťažké a prinútiť ich, aby sa vzdali.
Jedí, ale pokojne! Problém je tentoraz, keď vám to povie ApkVenue ako ľahko inštalovať aplikácie do notebooku. Celé vysvetlenie nájdete nižšie.
Ako inštalovať aplikácie na notebooky so systémom Windows a macOS
Aj keď sa to pre niektorých ľudí považuje za ľahkú vec, v skutočnosti nie je málo ľudí, ktorí by nevedeli, ako inštalovať aplikácie do notebooku.
V súčasnosti navyše existujú dva najobľúbenejšie operačné systémy pre notebooky, a to Windows a macOS vyrobené spoločnosťou Apple.
No pre tých z vás, ktorí chcú nainštalujte aplikáciu na prenosný počítač ale neviete ako, tu vám ApkVenue povie, ako na to.
Ako inštalovať aplikácie na prenosný počítač so systémom Windows 10, 8 alebo 7
Najskôr bude ApkVenue najskôr diskutovať o tom, ako inštalovať aplikácie na prenosný počítač s OS Windows, gang.
Existuje niekoľko spôsobov, ako môžete nainštalovať aplikácie na prenosný počítač so systémom Windows. Počnúc inštaláciou súborov .exe cez Microsoft Store až po použitie emulátorového softvéru, ak si chcete do svojho notebooku nainštalovať aplikácie pre Android.
1. Ako inštalovať aplikácie na prenosný počítač pomocou súboru .exe
V súčasnosti na internete koluje veľa aplikácií alebo softvéru pre notebooky so systémom Windows a môžete si ich zadarmo stiahnuť.
Niektoré z nich v skutočnosti ponúkajú prémiové funkcie, ako sú platené aplikácie.
Aplikácie pre prenosné počítače, ktoré si stiahnete, majú zvyčajne príponu súboru .exe. Teraz je inštalácia aplikácie s týmto rozšírením veľmi jednoduchá, gangu.
Poznámka:
Krok 1 - Otvorte súbor aplikácie
Po stiahnutí aplikácie, ktorú chcete nainštalovať do prenosného počítača, otvoríte priečinok, do ktorého ste uložili súbor. Áno, na webe si tiež môžete stiahnuť aplikácie pre notebooky Pouličný potkan vieš gang.
Kliknite pravým tlačidlom myši na stiahnutom súbore aplikácie a potom vyberte Otvorené.

Krok 2 - schválenie kontroly používateľských účtov
- Potom sa zobrazí dialógové okno schválenia Kontrola používateľských účtov (UAC), potom vyberte Ok.
Krok 3 - Inštalácia
- V tejto fáze to zvyčajne stačí dokončiť výberom Tlačidlo Ďalej až do ukončenia procesu inštalácie.

- Okrem toho, v tejto fáze ste zvyčajne vyzvaní určiť miesto inštalácie, výber jazyka, atď. podľa potrieb nainštalovanej aplikácie.

Krok 3 - kliknite na tlačidlo Dokončiť
- Ak je proces inštalácie aplikácie dokončený, stačí kliknúť na dané tlačidlo Skončiť, gang.

- V tejto fáze ste tiež úspešne dokončili spôsob inštalácie aplikácií na prenosnom počítači so systémom Windows.
2. Ako inštalovať aplikácie na prenosný počítač prostredníctvom obchodu Microsoft Store
Pre tých z vás, ktorí hľadajú alternatívny spôsob inštalácie aplikácií na notebooky so systémom Windows 8 a 10, poskytuje aj tento operačný systém platforma digitálneho obchodu s názvom Microsoft Store na stiahnutie aplikácie.
Samotný Microsoft Store je ako Google Play pre používateľov Androidu. Existuje teda veľa aplikácií alebo hier, ktoré si môžete stiahnuť prostredníctvom tejto služby.
Ako to stiahnuť a nainštalovať nie je ťažké, môžete postupovať podľa pokynov ako inštalovať aplikácie na laptop cez Microsoft Store ktoré ApkVenue miluje nasledovné.
Krok 1 - Otvorte Microsoft Store
Prvým krokom k inštalácii aplikácie do notebooku, ktorý musíte tentokrát urobiť, je samozrejme najskôr otvoriť softvér Microsoft Store, gang.
V Windows 10 Môžete ich vyhľadať priamo v ponuke Vyhľadávanie v hlavný panel. Medzitým v Windows 8, nasmerujte kurzor na pravý horný alebo dolný roh, kým sa nezobrazí ponuka Vyhľadávanie.

- Potom vyberte program Microsoft Store.

Krok 2 - Vyberte aplikáciu, ktorá sa má nainštalovať
- Ďalej vyhľadajte aplikáciu, ktorú chcete stiahnuť, a nainštalujte ju do svojho prenosného počítača.
Krok 3 - Kliknite na tlačidlo Získať
Ak ste vybrali aplikáciu, ktorú chcete nainštalovať do svojho prenosného počítača, stlačte tlačidlo Získajte.
Proces sťahovania sa spustí automaticky a zobrazí sa v hornej časti.

Krok 4 - Kliknite na tlačidlo Spustiť
- Po dokončení procesu sťahovania a inštalácie kliknite na tlačidlo Spustiť. Teraz bola aplikácia úspešne nainštalovaná na vašom notebooku, gangu.

3. Ako inštalovať aplikácie pre Android do notebooku pomocou emulátora

Ukázalo sa, že nejde len o špeciálnu aplikáciu pre notebooky, že môžete robiť aj triky, ako nainštalovať súbory APK na prenosný počítač, gang.
Inštalácia aplikácií pre Android do prenosného počítača vyžaduje pomoc emulátora Androidu, aby bola aplikácia stále spustená. Jeden z najlepších emulátorov tam je Emulátor prehrávača NOX.
Prvá vec, ktorú musíte urobiť, je nainštalovať emulátor NOX Player najskôr na notebooku.
Ak neviete ako, môžete si prečítať predchádzajúci článok ApkVenue o ako nainštalovať emulátor NOX Player.
Ak bol emulátor úspešne nainštalovaný na prenosnom počítači, môžete začať inštalovať aplikáciu Andorid. Pomocou tohto emulátora môžete tiež hrať hry ako Mobile Legends na notebooku.
Pre tých z vás, ktorí pohodlnejšie hrajú hry na odľahčenej obrazovke, je inštalácia aplikácií na tomto jednom notebooku skutočne nevyhnutnosťou!
Ako inštalovať aplikácie na MacOS PC
Ďalej existuje spôsob, ako nainštalovať aplikácie na laptop macOS pre používateľov pokročilých notebookov od spoločnosti Apple.
Tu sú dva spôsoby, ako nainštalovať aplikácie do počítača so systémom MacOS, ktoré môžete vyskúšať. Prvý prechod Obchod s aplikaciami a tiež použiť inštalačný súbor .dmg.
1. Ako inštalovať aplikácie na notebooky macOS prostredníctvom App Store
Rovnako ako Microsoft Store, aj Apple Obchod s aplikaciami ktorý používateľom umožňuje oficiálne stiahnutie aplikácie.
Inštalácia aplikácií na notebook prostredníctvom App Store je v skutočnosti úplne rovnaká, ako keď ich otvoríte z iPhone. Ak sa chcete dozvedieť viac, môžete postupovať podľa nasledujúcich krokov.
Krok 1 - Otvorte a vyhľadajte aplikáciu v App Store
- Najskôr najskôr otvoríte softvér App Store na svojom notebooku macOS. Pokračujte hľadaním aplikácie, ktorú chcete nainštalovať.

Krok 2 - Kliknite na tlačidlo „Získať“
V ďalšom kroku, ako nainštalovať aplikáciu na prenosný počítač Apple, kliknete na tlačidlo 'Získať'.
Potom kliknite na tlačidlo 'Inštalácia' prejsť na ďalší krok, ako nainštalovať aplikáciu na prenosný počítač. Počkajte na dokončenie procesu.

Krok 3 - Prihláste sa Apple ID
Ak chcete dokončiť proces inštalácie aplikácií na prenosný počítač prostredníctvom App Store, musíte sa najskôr prihlásiť do svojho účtu Apple ID.
Ak je to tak, aplikácia sa zobrazí na Launhpad.

2. Ako inštalovať aplikácie na notebooky macOS pomocou súborov. dmg
Okrem App Store si samozrejme môžete sťahovať aplikácie aj z webovej stránky na internete. Neskôr súbory inštalátor ktorý si stiahnete, má príponu .dmg alebo čo znamená obraz disku.
Ako sa však inštaluje aplikácia na laptop pomocou súboru .dmg, samozrejme sa líši od toho, ako si ju stiahnete z App Store.
Trochu dlhšie, ale nie tak komplikované, ako keď si Windows 10 inštalujete bleskom, samozrejme. Namiesto zvedavosti je lepšie okamžite vidieť nasledujúce kroky.
Krok 1 - Vyhľadajte a otvorte súbor .dmg
Najskôr hľadáte inštalačný súbor .dmg, ktorý bol úspešne stiahnutý.
Potom dvojitým kliknutím otvorte súbor a pokračujte do fázy inštalácie.

Krok 2 - Kliknite na „Súhlasím“
Ďalej sa zobrazí okno_ Licenčná zmluva s koncovým používateľom_, tu kliknite „Súhlasím“ aby ste mohli pokračovať v inštalácii aplikácií na budúcom počítači.
Potom počkajte, kým sa proces načítania nedokončí.

Krok 3 - Presuňte aplikáciu do priečinka „Aplikácie“
- Ďalším krokom ste vy kliknite na a ťahať žiadosť ktorý sa nainštaluje do priečinka „Aplikácia“. Potom počkajte na dokončenie procesu.

Krok 4 - Hotovo
- V tejto fáze ste úspešne vykonali kroky, ako nainštalovať aplikácie na PC, MacOS, gang. Aplikáciu nájdete v priečinku „Aplikácie“ nasledovne.

BONUS: Ako odinštalovať aplikácie v prenosných počítačoch so systémom Windows a macOS
Niekedy, keď sa prenosný počítač začne cítiť pomaly, je odinštalovanie aplikácie jedným z riešení, ktoré si vybrala väčšina ľudí.
Pre tých z vás, ktorí nevedia, ako odinštalovať aplikácie na prenosných počítačoch so systémom Windows a macOS, vám tu ponúka kroky ApkVenue. Počúvajte, poďme!
1. Ako odinštalovať aplikácie z počítača so systémom Windows
Inštalácia aplikácií na prenosný počítač so systémom Windows je v skutočnosti celkom jednoduchá a rýchla.
Nemusíte používať žiadny príkazový kód CMD, pretože to je možné vykonať veľmi prakticky pomocou nasledujúcich krokov.
Krok 1 - Otvorte ovládací panel
- Vyhľadanie ponuky Ovládací panel cesta je rovnaká, ako keď hľadáte aplikáciu Microsoft Store, ktorú predtým vysvetlil ApkVenue, gangu.
Krok 2 - Vyberte možnosť Odinštalovať program
- Ďalej v ponuke Program, vyberte možnosť Odinštalovať program.

Krok 3 - Vyberte aplikáciu, ktorú chcete odinštalovať
Potom vyberte, ktorú aplikáciu chcete odstrániť alebo odinštalovať z vášho prenosného počítača.
Ďalší krok, kliknite pravým tlačidlom myši v aplikácii a potom vyberte Odinštalovať.

- Postupujte podľa pokynov na dokončenie. Aplikáciu na notebooku ste úspešne odinštalovali, gangu.
2. Ako odinštalovať aplikácie z počítača so systémom MacOS
Trochu sa líši od operačného systému Windows, ako je to s odstránením aplikácií na notebooku MacOS ešte jednoduchšie, gangu.
Musíte postupovať iba podľa krokov uvedených nižšie v ApkVenue.
Krok 1 - Otvorte priečinok „Aplikácia“
- Najskôr otvoríte priečinok „Aplikácia“ a nájdite aplikáciu, ktorú chcete odinštalovať.

Krok 2 - Kliknite na ikonu „Nastavenia“
Po výbere aplikácie, ktorú chcete odstrániť, potom vy kliknite na ikonu výbava 'Nastavenie' na vrchu.
Pokračujte výberom možnosti 'Presunúť do koša' vymazať. Hotový!

Tu je niekoľko spôsobov, ako nainštalovať aplikácie do notebookov so systémom Windows a macOS, ktoré môžete vyskúšať.
Ak existuje aplikácia, ktorú chcete odstrániť, môžete postupovať podľa pokynov na odinštalovanie aplikácie z prenosného počítača skôr.
Veľmi ľahké, však, ako? Dúfajme, že je to užitočné a vidíme sa v ďalšom článku ApkVenue!
Prečítajte si tiež články o Tech Hack ďalšie čerpá z Shelda Audita.