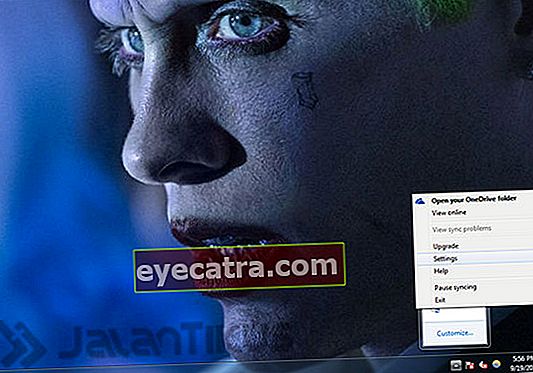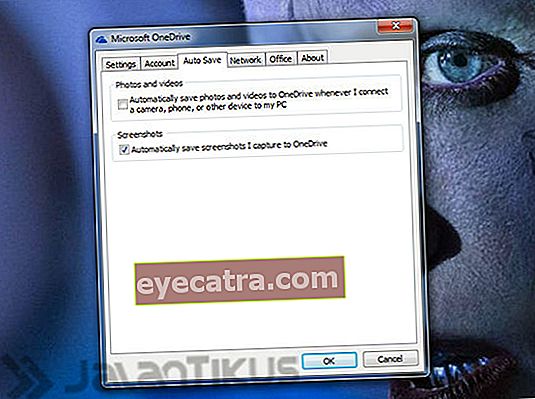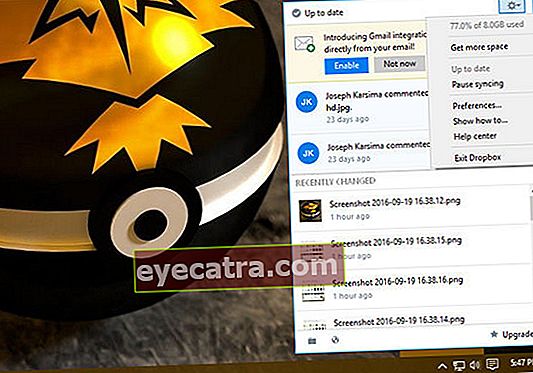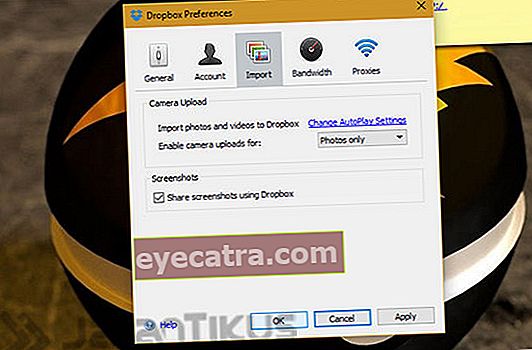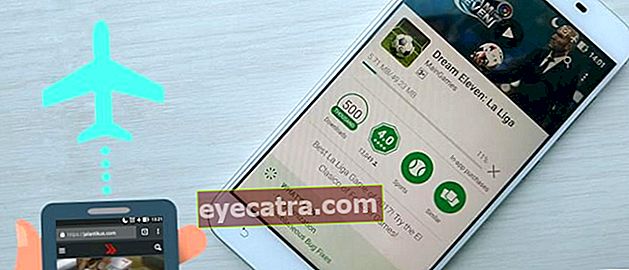ako urobiť snímku obrazovky na počítači za iba 1 sekundu
Ako rýchlo urobiť snímku obrazovky na počítači, trvá to iba 1 sekundu.
Väčšina používateľov počítačov už pravdepodobne vie, ako na to screenshoty. Je však možné, ak ešte existujú takí, ktorí to nemôžu vziať screenshoty alebo stále používate starý spletitý spôsob.
Teraz sa chce Jaka opýtať, vyskúšať ako berieš screenshoty na počítači? Je stlačením Tlačidlo Print Screen (na klávesnici sa zvyčajne označuje ako PrtSc alebo PrtScn) a skopírujte ho do schránka? Avšak na záchranu screenshoty že musíte otvoriť aplikáciu Maľovať potom vložiť aby som to urobil plodina alebo upraviť screenshoty. Potom ho môžete uložiť ako obrázok. Naozaj komplikované, však?
- Ako vytvoriť snímku obrazovky na celej stránke
- Jednoduché spôsoby ukladania dlhých snímok obrazovky v systéme Android
- Screener, aplikácia, ktorá robí vaše snímky obrazovky úžasnými!
3 spôsoby, ako vytvoriť snímku obrazovky v systéme Windows za iba 1 sekundu
Ukazuje sa, že existuje ľahší a rýchlejší spôsob, ako to vziať screenshoty na počítači / notebooku so systémom Windows. Preto vám tu ukážem jednoduchý trik, 3 spôsoby, ako to vziať screenshoty na počítači rýchlo za iba 1 sekundu.
1. Používanie kombinácie klávesov Print Screen a Windows

Viete, počnúc od Windows 8 a Windows 10Spoločnosť Microsoft predstavila nový spôsob prijímania screenshoty na počítači. Trik spočíva v jednoduchom stlačení kombinácie klávesov Print Screen a Windows. Veľmi praktické, však? Už nemusíte otvárať program Skicár a ukladať ho manuálne.
V predvolenévýsledok screenshoty z novej metódy vyššie ju nájdete na miestny priečinok C> Obrázok> Screenshoty. Problém je v tom, že všetky displeje na obrazovke vášho počítača budú zachytené zvnútra screenshoty, počítajúc do toho panel úloh. No, keby ste chceli iba zachrániť screenshoty iba v okne aktívnej aplikácie musíte použiť kombináciu Klávesy Print Screen a Alt súčasne.
Keď sa Jaka pokúsil použiť kombináciu klávesov Windows + Alt + PrtSc, bohužiaľ sa nič nestalo. Takže keď používate kombinácie klávesov Print Screen a Alt, stále musíte otvoriť program Skicár a uložiť ho manuálne.
2. Pomocou aplikácie OneDrive alebo Dropbox
Ak vaše potreby využívajú aplikáciu OneDrive alebo Dropbox, môžete ju vykonať niekoľkými dotykmi v nastaveniach aplikácie screenshoty na počítači veľmi ľahko. Bude to dokonca uložené na cloud-ové úložisko automaticky. Metóda je iba stlačením kombinácie Tlač obrazovky a kláves Alta výsledky sa uložia automaticky. V predvolené, výsledky sa uložia do lokálneho C, konkrétne do priečinka OneDrive> Obrázky> Screenshoty alebo Dropbox> Screenshoty. Tu je postup, ako to aktivovať.
Nastavenia pre OneDrive
- Kliknite na tlačidlo s ikonou skrytého displeja v oblasti oznámení na hlavný panel.
- Potom kliknite pravým tlačidlom myši na ikonu OneDrive.
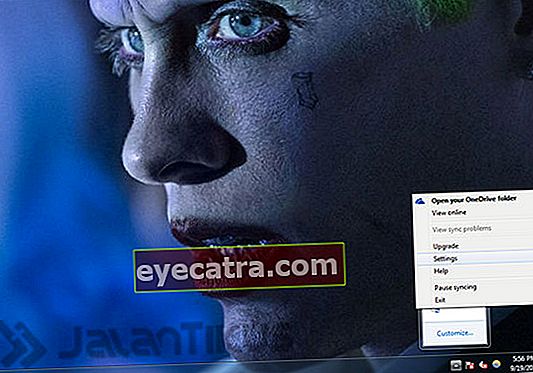
- Kliknite Nastavenie.
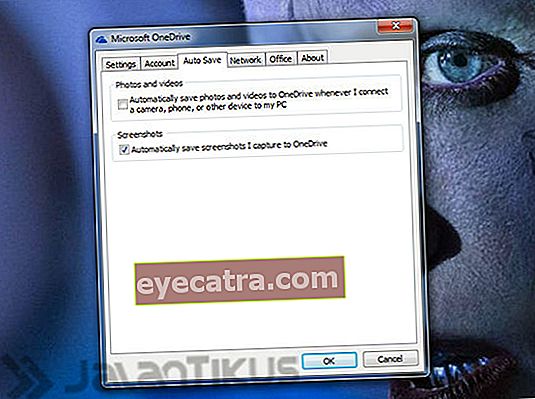
- Otvorte kartu Automatické ukladanie a začiarknite políčko „Screenshoty“.
Nastavenia pre Dropbox:
- Kliknite na tlačidlo s ikonou skrytého displeja v oblasti oznámení na hlavný panel.
- Potom kliknite pravým tlačidlom myši na ikonu Dropbox.
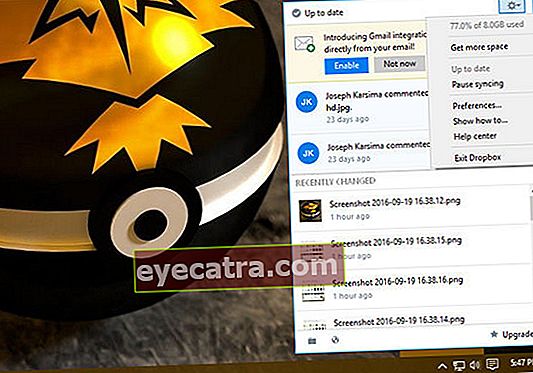
- Kliknite Nastavenie.
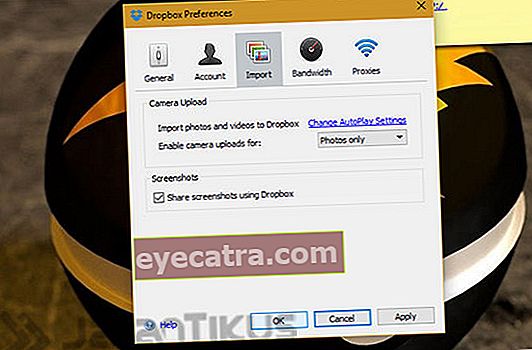
- Otvorené Karta Predvoľby a import, stále začiarknite políčko „Screenshot“.
3. Nástroj na vystrihovanie

Ďalším spôsobom, ako rýchlo vytvoriť snímku obrazovky notebooku, je použitie predvolenej aplikácie pre Windows, a to Nástroj na vystrihovanie. Toto je najlepší spôsob, ak chcete uložiť screenshoty iba v určitých častiach. Metóda je veľmi jednoduchá, na displeji, ktorý si uložíte. Kliknite na logo Windows na paneli úloh, stačí napísať Nástroj na vystrihovanie a otvoriť ho. Ďalej, kliknite na "Nové" a ty to proste zvládneš plodina časť obrázka, ktorú chcete uložiť. Pred uložením ich môžete tiež upraviť alebo skriptovať. K dispozícii sú 4 možnosti screenshoty, to je Voľný od Snipu, Obdĺžnikový výrez, Windows Snipa Celá obrazovka Snip.
To sú 3 spôsoby, ako rýchlo snímať snímky obrazovky notebookov a počítačov, a to aj len na 1 sekundu. Z 3 vyššie uvedených metód samozrejme neviete všetko, však? Ak máte praktickejší spôsob, zdieľam áno v stĺpci komentáre.