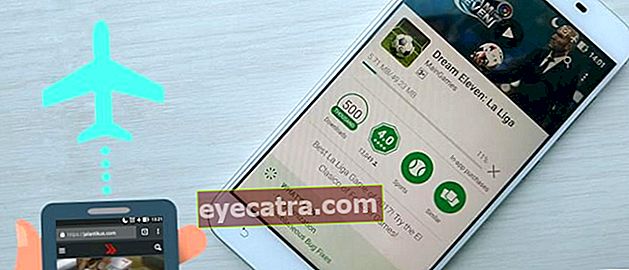√ 4 spôsoby vypnutia klávesníc notebookov všetkých značiek
Keď dôjde k chybe klávesnice notebooku, vaša aktivita bude prerušená. Ak to chcete opraviť, nasledujúcim spôsobom zistíte, ako vypnúť klávesnicu notebooku.
Jedným z riešení môže byť vypnutie klávesnice laptopu, aby ste pri práci s externou klávesnicou pohodlnejšie písali.
Áno! Používanie externej klávesnice na laptopoch je v súčasnosti čoraz populárnejšie, pretože môže nahradiť úlohu klávesnice notebooku, ktorá je chybná alebo sa považuje za menej pohodlnú.
Bohužiaľ, tak zakázať Stále existuje veľa klávesníc pre notebooky, ktoré o tom nevedia, takže je to stále problém, ktorý je potrebné vyriešiť, gangu.
Ale nemusíte sa báť! Problém je tentokrát o tom, o čom bude ApkVenue diskutovať ako zakázať klávesnicu notebooku so systémom Windows 10 v plnom znení, ktoré si môžete pozrieť nižšie.
Ako vypnúť klávesnicu notebooku?
Jedným z problémov, ktoré sa na notebookoch často vyskytujú, je chyba klávesnice notebooku. Okrem opravy klávesnice notebooku ho môžete tiež jednoducho deaktivovať, gangu.
Okrem chyby možno budete chcieť klávesnicu notebooku vypnúť, pretože uprednostňujete externú klávesnicu, napríklad mechanickú.
Klávesnicu notebooku môžete tiež vypnúť natrvalo alebo dočasne alebo iba niekoľko tlačidiel podľa nižšie uvedeného spôsobu vypnutia funkcie klávesnice notebooku.
Ako dočasne vypnúť klávesnicu notebooku pomocou Správcu zariadení
Ak nemôžete alebo nemali možnosť opraviť klávesnicu notebooku, môžetezakázať klávesnica notebooku, aby vás nerušila a neobťažovala, gang.
Dočasné vypnutie klávesnice notebooku Windows 10 môžete urobiť nasledujúcim spôsobom. Neskôr ho môžete tiež znova aktivovať.
1. Otvorte Správcu zariadení
Kliknite pravým tlačidlom myši na ponuku Štart a otvorte ponuku WinX. Potom kliknite na ikonu Správca zariadení.

2. Vyberte ovládač klávesnice, ktorý používate
V ponuke Správca zariadení vyhľadajte slovo Klávesnice. Možnosti zobrazenia na klávesniciach zobrazíte dvojitým kliknutím alebo kliknutím na tlačidlo (>). Všetky klávesnice pripojené k notebooku budú uvedené v časti Klávesnica. Vyhľadajte predvolenú klávesnicu notebooku a kliknite na ňu pravým tlačidlom myši.

3. Aktualizujte ovládač klávesnice
vyberte Aktualizujte softvér ovládača.

4. Vyberte možnosť „Vyhľadať softvér ovládača v tomto počítači“.
Potom si vyberiete možnosť Vyhľadajte softvér ovládača v tomto počítači.

5. Vyberte možnosť „Dovoľte mi vybrať zo zoznamu zariadení“.
Kliknite na možnosti Dovoľte mi vybrať zo zoznamu zariadení.

6. Zrušte začiarknutie možnosti „Zobraziť kompatibilný hardvér“.
Zrušte začiarknutie ponuky Zobraziť kompatibilný hardvér. Tu môžete vidieť zariadenia, ktoré nie sú nainštalované na notebooku, pretože nie sú vhodné alebo nekompatibilné.
Vyberte ten, ktorého ovládač nezodpovedá použitému notebooku. Slobodný výber kdekoľvek.

7. Potvrďte kliknutím na „Áno“
Ak je to tak, zobrazí sa pop-up stránka na potvrdenie. Kliknite na tlačidlo Áno.

Spôsob zakázať klávesnicu notebooku vďaka tomu sa ovládač klávesnice nainštalovaný v notebooku deaktivuje zmenou na nekompatibilný.
Ak ju chcete znova aktivovať, môžete postupovať týmto spôsobom, ale začiarknite políčko v ponuke Zobraziť kompatibilný hardvér. Potom vyberte ovládač, ktorý sa zobrazí.
Ako vypnúť stálu klávesnicu notebooku pomocou Správcu zariadení
Ďalej sa dozviete, ako natrvalo vypnúť klávesnice Asus, Toshiba a ďalšie klávesnice pre notebooky. Táto metóda sa vykonáva odinštalovaním predvolenej klávesnice na vašom notebooku, gangu.
1. Otvorte Správcu zariadení
Rovnako ako pri prvom spôsobe musíte vstúpiť do ponuky Správca zariadení. Kliknite pravým tlačidlom myši na ponuku Štart. Potom kliknite Správca zariadení.

2. Vyberte možnosť „Klávesnice“
V ponuke Správca zariadení vyhľadajte slovo Klávesnice. Možnosti zobrazenia na klávesniciach zobrazíte dvojitým kliknutím alebo kliknutím na tlačidlo (>). Kliknite pravým tlačidlom myši na predvolenú klávesnicu notebooku.
3. Odinštalujte ovládač klávesnice
Kliknite na možnosti Odinštalovať zariadenie.

4. Kliknite na tlačidlo „Odinštalovať“
Prosím kliknite Odinštalovať potvrďte a odstráňte ovládač klávesnice.

Majte na pamäti, že ak ste týmto spôsobom vypli klávesnicu notebooku so systémom Windows 10, Správca zariadení môže vyhľadať zmeny hardvéru na prenosnom počítači.
V takom prípade môže Windows 10 automaticky zistiť klávesnicu a znova nainštalovať ovládač. Takže musíte znova odstrániť ovládač pre vstavanú klávesnicu notebooku.
Ako zakázať niektoré klávesové skratky na prenosnom počítači
Okrem pomalého výkonu notebooku je ďalším problémom, ktorý sa často vyskytuje u starších notebookov, tlačidlo chyby klávesnice, ktoré je možné stlačiť samo.
Samotné stlačené klávesy musia skutočne zasahovať do vašich aktivít. Postupujte podľa toho ako zakázať jedno z klávesov klávesnice na notebooku nasledujúci.
1. Stiahnite si aplikáciu KeyTweak
Stiahnite a nainštalujte aplikáciu KeyTweak na svojom notebooku.
2. Vyberte tlačidlo klávesnice, ktoré chcete deaktivovať
Po dokončení inštalácie otvorte aplikáciu KeyTweak. Na obrázku klávesnice vyberte tlačidlo, ktoré chcete zakázať.
3. Vyberte možnosť „Zakázať“
V časti sa zobrazí tlačidlo, ktoré ste vybrali Kľúč vybratý. Potom kliknite Zakázať.

4. Kliknite na tlačidlo Použiť.
Po deaktivácii sa tlačidlo zobrazí v stĺpci Čakajúce zmeny. Kliknite Podať žiadosť deaktivovať.

5. Kliknite na „Áno“
V rozbaľovacej ponuke kliknite na ikonu Áno reštartujte zariadenie. Počkajte, kým sa prenosný počítač znova zapne.
Po opätovnom zapnutí bolo tiež deaktivované tlačidlo klávesnice, ktoré ste predtým deaktivovali, a nemožno ho stlačiť, hromadne. Je to ľahké, však?
Ak chcete tlačidlo znova aktivovať, musíte otvoriť aplikáciu KeyTweak a kliknúť na túto možnosť Reštartovať všetky predvolené. Reštartujte laptop a tlačidlá budú opäť fungovať.

Ako zakázať klávesnicu kombináciou klávesových skratiek
 Zdroj fotografií: Business Insider
Zdroj fotografií: Business Insider Okrem toho, že musíte otvoriť program Správca zariadení alebo nainštalovať aplikáciu na prenosnom počítači, môžete použiť aj praktickejšiu alternatívu.
Dôvod je ten, že môžete urobiť ako deaktivovať klávesnicu notebooku bez vypnutia touchpadu bez nutnosti inštalovať akýkoľvek softvér.
Najskôr však musíte skontrolovať od klávesov F1 až F12 na notebooku, či má tlačidlo s logom klávesnice alebo nie.
Pretože túto metódu v zásade môžu vykonať iba niektoré prenosné zariadenia, ktoré majú iba tlačidlá s logom klávesnice.
Ak existuje, stačí stlačiť kombinované tlačidlo Kláves s logom klávesnice FN + na notebooku, príp Ctrl + Alt + kláves s logom klávesnice.
Ako povoliť deaktivovanú klávesnicu?
Vaša predvolená klávesnica notebooku je opäť správna a chcete ju používať na písanie ako predtým? Samozrejme, môžete, gang!
Aj keď ste už vykonali postup deaktivácie klávesnice notebooku Windows, môžete ju kedykoľvek znova aktivovať.
Postup, ako si sami aktivovať internú klávesnicu notebooku, je metóda skutočne jednoduchá, pretože stačí iba zopakovať kroky zakázať klávesnica notebooku na vrchu.
V kroku výberu ovládača klávesnice ale nezabudnite zaškrtnúť túto možnosť „Zobraziť kompatibilný hardvér“ a vyberte model klávesnice, ktorý používate.

stlač tlačidlo 'Ďalšie' a počkajte, kým sa proces neskončí. Potom je možné znova použiť internú klávesnicu notebooku.
Rovnako tak, keď robíte spôsob, ako vypnúť klávesnicu notebooku pomocou klávesovej skratky. Musíte iba znova stlačiť kombináciu klávesov, aby ste ju znova aktivovali.
Teraz sa tiež môžete oslobodiť od používania aplikácie s externou klávesnicou alebo virtuálnou klávesnicou, čo je určite nepríjemnejšie.
To boli niektorí ako vypnúť internú klávesnicu notebooku rýchlo a ľahko. Okrem úplného vypnutia funkcie klávesnice notebooku môžete zakázať iba jedno z klávesov klávesnice.
Takto môžete svoj notebook používať pohodlne bez toho, aby vás obmedzoval chyba klávesnice notebooku. Ale uistite sa, že už máte externú klávesnicu, gang.
Prečítajte si tiež články o Tech Hack alebo iné zaujímavé články z Tia Reisha.