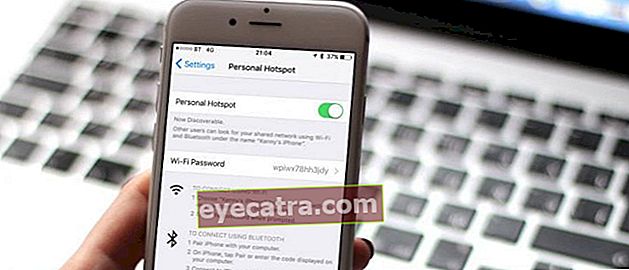Ako opraviť zmrazenie a zrútenie obsahu YouTube za 10 sekúnd
Pozeráte YouTube, hm, zrazu váš počítač mrzne alebo havaruje? Zatiaľ sa nenechajte frustrovať, jednoducho to prekonajte pomocou ApkVenue.
YouTube samozrejme je nám to známe. Weby a nástroje na zdieľanie videa streamované video používalo ho veľa ľudí po celom svete. YouTube čoraz potrebnejšie pretože sa dá použiť ako prostriedok zábavy, vedomostí a šírenia informácií.
Avšak niekedy vznikajú problémy keď prehrávame videá na YouTube, počítač, ktorý používame, zrazu zažije zrútenie a zmrazenie. Takto teda ApkVenue hovorí, ako to opraviť zmrazenie a zrútenie pri hraní YouTube na PC.
- Jednoduché spôsoby sledovania videí YouTube pri čítaní komentárov
- Ako streamovať YouTube bez ukladania do vyrovnávacej pamäte v počítači
- WOW! Ukázalo sa, že ide o 10 videí YouTube, ktoré sa najviac NEPÁČI
Vykonajte kontroly vodiča ručne
Keď váš počítač pri hraní YouTube spadne a zamrzne, je to pre vás dobrý nápad najskôr skontrolovať je grafický ovládač že už máte aktuálny. Alebo skúste zistiť, či tam disk používa niekto iný hlásil rovnaký problém. Ak existuje, mali by ste odinštalovaťovládač grafickej karty a nahraďte ho starou verziou.
Tu sú kroky:
- Stlačte kláves ** Windows Key + R ** a do poľa Otvoriť zadajte príkaz ** devmgmt.msc **. Potom kliknite na tlačidlo OK.

On Správca zariadení, kliknite na ** Grafické adaptéry **. Potom dvakrát kliknite na grafickú kartu.
Potom sa zobrazí, ako je znázornené nižšie. Vyberte kartu Ovládač a kliknite na položku ** Vrátiť späť ovládač **. Potom kliknite na tlačidlo OK.

Zakážte hardvérové zrýchlenie
Zvyčajne sú problémy s kompatibilitou medzi webový prehliadač a grafická karta je jednou z príčin havárie pri prehrávaní videí YouTube. Spravidla to môže tiež vyústiť modrá obrazovka na PC. Spôsob, ako prekonať zmrazenie obsahu YouTube, je preto zakázať hardvérovú akceleráciu videí.
Tu je postup, ako zakázať hardvérovú akceleráciu v niektorých prehliadačoch:
- Chrome
Otvorte ikonu ** 3-idot ** v pravom hornom rohu. Vyberte ** Nastavenia> Zobraziť rozšírené nastavenia ** a potom zvitok nadol, kým nenájdete možnosť systému a zrušte začiarknutie políčka ** Použiť hardvérovú akceleráciu, ak je k dispozícii **.

- Firefox
Otvorte ikonu ** 3-lišta ** v pravom hornom rohu Firefox potom vyberte ** Nastavenia> Rozšírené **. Potom sa zobrazí, ako je to znázornené nižšie, vyberte kartu ** Všeobecné **. Na tejto karte v časti ** Prehliadanie webu ** zrušte začiarknutie políčka ** Použiť hardvérovú akceleráciu, ak je k dispozícii **.

- Hrana
Otvorené Ovládací panel -> Možnosti Internetu -> Rozšírené. Potom začiarknite políčko ** Použiť softvérové vykreslenie namiesto vykreslenia GPU **. Potom kliknite na tlačidlo OK.

Zakázať Flash
Zvyčajne Blesk vždy zakázané všetkými prehľadávačmi a webovými stránkami. Avšak blesk stále môže fungovať v pozadie a vykonávať činnosti, ktoré by mohli viesť k zrúteniu.
 ZOBRAZIŤ ČLÁNKY
ZOBRAZIŤ ČLÁNKY Tu je príklad, ako zakázať Flash v niektorých prehliadačoch, aby sa opravilo zlyhanie:
- Chrome
Zadajte výraz ** chrome: // plugins ** do adresný riadok. Potom po častiach Adobe Flash Player, kliknite na Deaktivovať.

- Firefox
Keď sa stránka otvorí v prehliadači Firefox s prvkom Flash, bude to možné objaví sa okno so žiadosťou o schválenie aby si to zapol. Aj napriek tomu môžete Flash odinštalovať. Cesta otvorte Ovládací panel, kliknite Programy> Programy a funkcie. Vyhľadajte ** Adobe Flash Player ** a potom program odinštalujte.

No, tu to je ako opraviť problémy so zmrazením a zlyhaním služby YouTube. Ak je problém stále sa objavuje po vykonaní vyššie uvedených metód je najlepším riešením priviesť ho na servisné stredisko robiť preinštalujte systém. Môže byť užitočné!