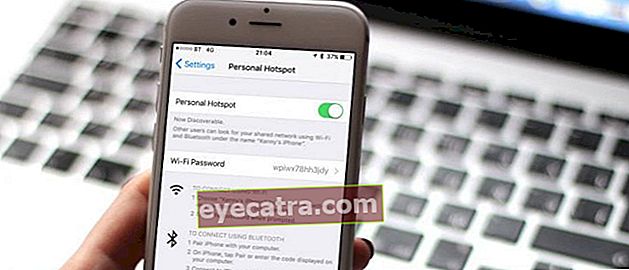ako tlačiť Excel tak, aby bol čistý, nie rezaný a plný papiera
Otravuje vás, keď ste videli, ako sú vaše excelové výtlačky nasekané a špinavé? Postupujte podľa najjednoduchšej metódy tlače v programe Excel a podľa kompletného sprievodcu od spoločnosti Jaka!
Pre tých z vás, ktorí často pracujú s veľkým objemom dát, ste sa určite zaoberali kúzelnými produktmi Microsoft ktoré meno je Microsoft Excel.
Na rozdiel od iných produktov spoločnosti Microsoft ako napr Microsoft Word„Aplikácia Excel je bohužiaľ trochu náročná a v aplikácii Excel je ukryté množstvo zložitých techník!
Takže aby ste pomohli tým z vás, ktorí sa ešte stále učia používať Excel, tu vám ApkVenue pomôže vysvetliť ako tlačiť Excel ľahko!
Najjednoduchší a najkompletnejší spôsob tlače programu Excel
Ako sa vlastne tlačí Excel, sa vlastne robí jednoducho stlačením skratkaCtrl + P v klávesnica ale táto metóda vyprodukuje iba chaotický výtlačok, gangu!
Ak sa chcete uistiť, že sú v nich obsiahnuté údaje tabuľkový kalkulátor môžu byť prehľadne vytlačené, je potrebné vykonať niekoľko krokov pred tlačou.
Bez ďalších okolkov tu vysvetlí Jaka ako tlačiť Excel takže to nebude rezané, čo môžete ľahko sledovať!
Áno, na okraj, v tomto príklade používa verziu ApkVenue Microsoft Excel 2016 začlenené do softvérMicrosoft Office 2016, gang.
 Kancelárske aplikácie a obchodné nástroje Microsoft Corporation STIAHNUŤ
Kancelárske aplikácie a obchodné nástroje Microsoft Corporation STIAHNUŤ Ako tlačiť program Excel, aby nebol zostrihaný
Otravuje vás, keď ste videli, ako sú vaše údaje pri tlači orezané? To znamená, že stále nie ste spoľahliví pri formátovaní údajov v programe Excel, gangu!
ApkVenue tu bude diskutovať iba o základných tipoch na spracovanie údajov, ktoré zahŕňajú aj to, ako tlačiť Excel bez toho, aby ste boli strihaní, hromadne.
- Krok 1 - Stlačte Ctrl + A vyberte všetky údaje, ktoré sú zapnuté List.

- V ponuke Domov, kliknite na možnosti Formátovať ako tabuľku a vyberte typ tabuľky, ktorú chcete vytvoriť z existujúcich údajov.

- Krok 2 - Potvrďte výber Môj stôl má hlavičky už skontrolované a kliknite na tlačidlo Ok.

- S formátom tabuľky môžete dáta triediť podľa požadovaných kritérií, takže si najskôr dáta usporiadajte podľa svojich potrieb, gangu!

- Krok 3 - Aby ste sa uistili, že sa nestratia žiadne údaje, upravte šírku stĺpca spôsobom dvakrát kliknite napravo od stĺpca alebo použite funkciu Obtekanie textu.

Poznámka:
Vlastnosti Obtekanie textu spôsobí, že text bude používať viac ako 1 riadok.
- V možnosti hlavnej ponuky vyberte ponuku Rozloženie stránky a kliknite na ikonu Tlač titulov.

- Kliknite na šípku vo výbere Riadky, ktoré sa majú opakovať hore a vyberte prvý riadok, ktorý obsahuje hlavička od stola. Kliknite na tlačidlo Ok po dokončení.

Poznámka:
Tento krok je istý hlavička ako horný riadok na každom vytlačenom hárku.
Ako tlačiť Excel tak, aby nebol malý
Pri všetkých metódach tlače v programe Excel buďte ostražití List pretože táto metóda umožňuje, aby výsledky tlače mali príliš malú veľkosť písma, hromadné.
Riešením je výber stĺpcov a riadkov, ktoré nasledujú konkrétne podľa metódy, o ktorej tu bude ApkVenue diskutovať, gang!
- Krok 1 - Kliknite na a ťahať stĺpce a riadky, ktoré chcete vytlačiť.

- V možnosti hlavnej ponuky vyberte ponuku Rozloženie stránky. Kliknite na ikonu Oblasť tlače v Panel nástrojov a kliknite na možnosti Nastavte oblasť tlače.

- Krok 2 - Aby ste sa uistili, že je váš výber správny, kliknite na šípku, ktorá je zapnutá Meno Box a vyber si Print_Area zobraziť stĺpce a riadky, ktoré boli vybraté.

- Ak sa vyskytla chyba, kliknite na ikonu Oblasť tlače a kliknite na možnosti Vymazať oblasť tlače na vymazanie všetkých vybraných riadkov a stĺpcov.

Ako tlačiť Excel na celý papier
Aby ste neplytvali papierom, musíte sa ubezpečiť, že zvolená orientácia tlače sa zhoduje s údajmi, ktoré sa majú tlačiť, hromadne!
Ďalšie informácie nájdete v pokynoch na tlač programu Excel plný nasledujúci príspevok od Jaka!
- Krok 1 - Kliknite Ctrl + P pre vstup na obrazovku Tlač. Na túto obrazovku môžete tiež prejsť pomocou možností Súbory v hlavnej ponuke a kliknite na možnosti Tlač.

- Krok 2 - Vyberte možnosť veľkosť papiera, orientáciaa rozpätie ktoré sú žiadané. Môžete tiež vyrobiť rozpätie sami, ak máte konkrétne potreby.

Ak sú vaše údaje v stĺpcoch ťažšie, použite orientáciu Krajina a ak je v rade ťažší, použite orientáciu Portrét.
Ako tlačiť program Excel tak, aby nebol malý, sa uistite, že ide o výber Bez mierky už vybraté v dolnej časti možnosti.

Poznámka:
Výber Prispôsobiť hárok na jednej stránke, Prispôsobiť všetky stĺpce na jednej stránke a Prispôsobiť všetky riadky na jednej stránke možno použiť na vloženie všetkých riadkov alebo všetkých stĺpcov alebo celého obsahu tabuľky na jednu stránku.
- Ako tlačiť Excel s názvom, kliknite na Možnosti Nastavenie stránky a dostať sa do kolónky Hlavička / päta.

- Vyber z Hlavička existujúce alebo kliknite na tlačidlo Vlastná hlavička ... vytvoriť svoj vlastný názov.

- Krok 3 - Skontrolujte výsledky svojich nastavení na obrazovke Ukážka pred tlačou a kliknite na ikonu Tlač vidieť výsledky svojej tvrdej práce, gang!

To je krátka mriežka ako tlačiť Excel aby sa zmestili od Jaka, gangu. Stále existujú hlbšie prispôsobenia, ktoré môžete skutočne urobiť!
Okrem toho, ako tlačiť Excel, ktorý ApkVenue vysvetlil, sa naučte aj dôležité vzorce v Microsoft Excel, ktoré môžu byť užitočné pre váš život, gangu!
Prečítajte si tiež články o Excel alebo iné zaujímavé články z Fikri Harish