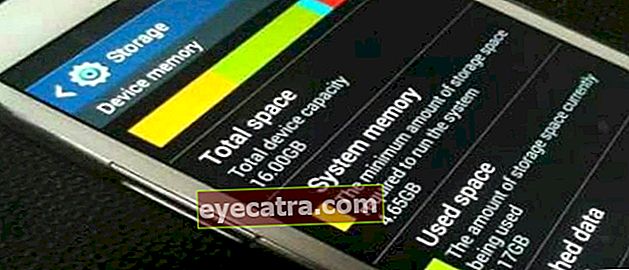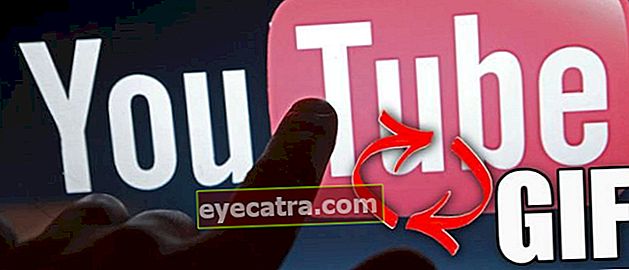zbierka spôsobov odstránenia aplikácií na notebooku (aktualizácia 2020)
Chcete odstrániť predvolenú aplikáciu na notebooku, ale neviete ako? Relax, ApkVenue má niekoľko spôsobov, ako odinštalovať aplikácie z notebooku, aby bol výkon ešte rýchlejší
Starostlivosť o PC alebo notebook je dôležitá, aby zariadenie mohlo poskytovať najlepší výkon bez toho, aby bolo potrebné preťažovať výkon procesora počítača.
Niekedy však existujú aplikácie, ktoré sa náhodne nainštalujú do počítača bez toho, aby si to uvedomovali. Buď preto, že existuje predvolená aplikácia systému Windows alebo aplikácia, ktorú ste omylom nainštalovali.
Čím viac aplikácií je vo vašom počítači nainštalovaných, tým vyšší výkon procesora by mal byť a ovplyvní.
ApkVenue má riešenie na odstránenie aplikácie. Poďte ďalej, nižšie sa dozviete, ako odinštalovať aplikácie na notebooku, ktoré sa ťažko odstránia!
Zbierka spôsobov, ako odstrániť aplikácie z notebooku, ktoré je ťažké vymazať
Niekedy existujú aplikácie, ktoré sa do vášho počítača nainštalujú automaticky bez vášho vedomia. To sa často stáva pri inštalácii aplikácie.
V inštalačnom programe niekedy nainštaluje predvolenú aplikáciu skrytú bez vášho súhlasu. Odstránenie priečinka neznamená, že aplikácia odišla z vášho notebooku, gangu.
To je samozrejme nepríjemné, najmä ak v ponuke nenájdete predvolenú aplikáciu Ovládací panel systému Windows.
Nielen predvolené aplikácie, ale môžu pochádzať aj z aktualizácií systému Windows, ktoré prinášajú aplikácie, ktoré sú menej používané alebo rovnako vychytávka.
Ako potom odinštalujete z notebooku ťažko odstrániteľné aplikácie?
1. Ako odstrániť aplikácie na prenosnom počítači pomocou aplikácie Nastavenia
Microsoft Windows často vkladá do vášho počítača zriedka používaný softvér bez toho, aby ste si ho všimli. Aplikácia nie je zriedka iba „reklamou“.
Táto predvolená aplikácia často zvyšuje výkon notebooku a znižuje výkon. Túto aplikáciu bohužiaľ nemôžete odstrániť iba prístupom na ovládací panel.
Než vyskúšate nižšie uvedené metódy, je dobré najskôr vyskúšať túto jednu metódu, gangu. Prístup do nastavení aplikácie môžete ľahko odstrániť.
Touto metódou môžete tiež odstrániť bežné aplikácie, ktoré ste nainštalovali predtým. Tu sú kroky:
Krok 1 - kliknite na tlačidlo Štart
- Kliknite na tlačidlo Štart (ikona okna) umiestnené v ľavej dolnej časti pracovnej plochy. Potom v zobrazenej ponuke kliknite na tlačidlo Nastavenia (ikona ozubeného kolieska).

Krok 2 - Odstránenie aplikácie
- V ponuke Nastavenia vyberte položku Aplikácie a funkcie. Posuňte sa a vyhľadajte aplikáciu, ktorú chcete odinštalovať.

- Kliknite na aplikáciu a potom kliknite na tlačidlo Odinštalovať.

Ak aplikáciu, ktorú chcete vymazať, nenájdete v predchádzajúcom zozname aplikácií, môžete použiť nasledujúcu metódu.
2. Ako odstrániť aplikácie na prenosnom počítači pomocou prostredia Windows PowerShell
Druhým spôsobom, ktorý môžete urobiť, ak má váš laptop nainštalovaný operačný systém Windows 10, je použitie Windows PowerShell.
Môžete použiť Windows Powershell na odstránenie vstavaných aplikácií, ktoré sú náročné a nechcú byť odstránené, ako napríklad kalkulačka, alarm, Groove Music a ďalšie.
Okrem vyššie uvedenej predvolenej aplikácie môžete pomocou príkazového kódu tiež odstrániť ľubovoľnú aplikáciu v počítači alebo notebooku.
Príkazový kód je nasledovný:
Get-AppxPackage (názov aplikácie) | Remove-AppxPackage
V zátvorkách, ktoré poskytujeme v kóde, je vyplnený názov aplikácie, ktorú chcete odstrániť. Každá aplikácia má svoj vlastný kód.
Tu je kód aplikácie, ktorý môžete použiť v kóde na odinštalovanie pomocou prostredia Windows PowerShell:
- Budíky a hodiny: Microsoft.WindowsAlarms
- Kalkulačka: Microsoft.WindowsCalculator
- Hudba Groove: Microsoft.ZuneMusic
- Začíname: Microsoft. Začíname
- Pošta a kalendár:
- Microsoft.windows communicationsapps
- Mapy: Microsoft.WindowsMaps
- Filmy a televízia: Microsoft.ZuneVideo
- OneNote: Microsoft.Office.OneNote
- Ľudia: Microsoft. Ľudia
- Telefón: Microsoft.WindowsPhone
- Fotografie: Microsoft.Windows.Photos
- Maľovanie 3D: Microsoft.MSPaint
- Obchod: Microsoft.WindowsStore
- Hlasový záznamník: Microsoft.SoundRecorder
- Počasie: Microsoft.BingWeather
- Xbox: Microsoft.XboxApp
Kroky na jeho použitie sú celkom jednoduché, môžete postupovať podľa týchto krokov:
Krok 1 - Otvorte Windows PowerShell
- Ak chcete nájsť Windows PowerShell, kliknite na vyhľadať a zadajte „Windows PowerShell“. Kliknite pravým tlačidlom myši a vyberte príkaz Spustiť ako správca.

Krok 2 - Skontrolujte aplikáciu na svojom notebooku
- Počet aplikácií sa dá skontrolovať tak, že kliknete na „Get-AppxPackage“ a potom na Enter.

Krok 3 - Kliknite na kód na odinštalovanie pomocou aplikácie, ktorú chcete odstrániť
- Odinštalačný kód sa nachádza v hornom stĺpci, ktorý môžete skopírovať a vložiť do prostredia Windows PowerShell. Potom kliknite na Enter.

Zobrazí sa zelené upozornenie oznamujúce, že sa vaša objednávka vybavuje. Aplikácia, ktorú odinštalujete, potom sama zmizne.
Ako odinštalovať aplikácie na notebooku pomocou aplikácie Unlocker

Odblokovač je softvér ktorý sa používa na odstránenie ľubovoľného súboru v systéme Windows alebo softvéru, ktorý bolo predtým ťažké odstrániť.
Táto aplikácia sa používa celkom ľahko. Kroky na jeho použitie sú celkom jednoduché bez toho, aby ste museli zadávať akýkoľvek kód, ako je tomu v prvom prípade vyššie.
Takže tí z vás, ktorí si nie sú istí vykonaním vyššie uvedenej metódy pomocou kódu, môžu použiť túto aplikáciu Unlocker.
 Unlocker na ladenie systému aplikácií STIAHNUŤ
Unlocker na ladenie systému aplikácií STIAHNUŤ Spôsob jeho použitia je nasledovný:
Krok 1 - Otvorte aplikáciu Unlocker Potom vyberte aplikáciu
- Vyberte aplikáciu alebo súbor, ktorý chcete odstrániť, program Unlocker vám poskytne množstvo aplikácií, ktoré sú prečítané na prednej strane. Ak nie je, môžete aplikáciu vyhľadať manuálne. Potom kliknite na tlačidlo OK.

Krok 2 - Vyberte Odstrániť, potom OK
- V stĺpci v ľavom rohu stránky vyberte možnosť Odstrániť. Okrem odstránenia môžete súbory alebo aplikácie tiež premenovať a presunúť na iné miesto. Potom kliknite na tlačidlo OK.

Aplikácia alebo súbor, ktorý si vyberiete, program Unlocker automaticky odstráni. Je to ľahké, však?
Takto Jakov článok o tom, ako odinštalovať aplikácie z prenosného počítača, ktoré je ťažké odstrániť. Môžete si vybrať z troch vyššie uvedených spôsobov.
Máte nejaké otázky týkajúce sa vyššie uvedených krokov? Napíšte svoj názor do stĺpca komentárov, áno. Uvidíme sa v ďalšom článku!
Prečítajte si tiež články o Windows alebo iné zaujímavé články z Daniel Cahyadi.