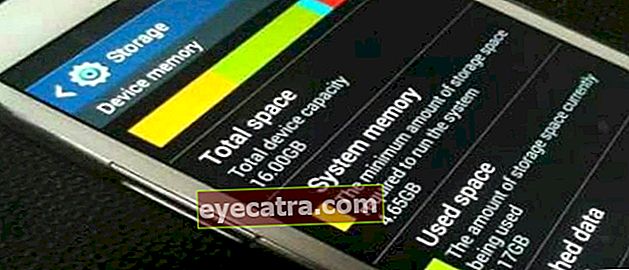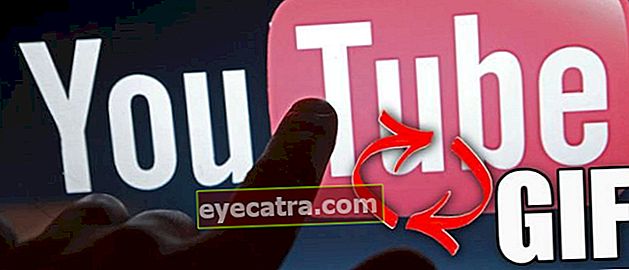ako tlačiť power point 2/4/6/9 diapozitívy alebo plný papier
Nejasné, ako tlačiť dokumenty v PowerPointe? ApkVenue pripravil tento návod, ako tlačiť najkompletnejší a veľmi jednoduchý Power Point.
Power Point je jeden softvér najdôležitejšie zvládnuť kvôli množstvu funkcií centrálny vo svete vzdelávania aj vo svete práce.
Softvér ktoré je hlavným médiom na prezentačné účely, má mnoho funkcií, ktoré môžete použiť na zjednodušenie procesu prezentácie, ktorý sa uskutoční.
Jednou z najdôležitejších funkcií aplikácie PowerPoint, ktorú môžete využiť, sú funkcie tlačiť ktorú môžete použiť na tlač tejto funkcie rozloženie prezentácia, ktorá sa má vykonať.
Ako tlačiť power point
Existuje veľa variácií, z ktorých si môžete vybrať tlačiť materiál, ktorý budete prezentovať, sa začína od jedného hárku iba pre jednu snímku, kým nevytlačí iba text bez snímok.
Aby ste papier nevytlačili a nedokončili správne, v tomto článku ho ApkVenue zdieľa ako tlačiť Power Point v rôznych formátoch.
Ste zvedaví ako? Pozrime sa na kroky a pre tých z vás, ktorí nemajú Power Point, si ho môžete stiahnuť priamo pomocou odkazu nižšie!
 Kancelárske aplikácie a obchodné nástroje Microsoft Corporation STIAHNUŤ
Kancelárske aplikácie a obchodné nástroje Microsoft Corporation STIAHNUŤ 1. Ako tlačiť na plný papier Power Point
Pre tých z vás, ktorí potrebujú vytlačiť snímky, ktoré budete prezentovať na celý list, pre vizuálne pomôcky a ďalšie, môžete použiť túto prvú metódu tlače v PowerPointe.
Metóda je tiež veľmi ľahká, gangu. Len musíš stlačením klávesov Ctrl + P otvorte okno tlače.

Po otvorení okna tlače sa musíte rozhodnúť, koľko chcete tlačiť, a potom stlačte ikona tlače.
2. Ako tlačiť poznámku Power Point Plus
Ak chcete tlačiť šmykľavka Power Point, ktorý bol už predtým vyrobený, a chce doň tiež pridať určité poznámky šmykľavka z nich možnosti Stránky poznámok môžeš použiť.
Určite, chlapci už ste pridali poznámku, ktorú chcete najskôr vytlačiť v poznámkový blok pred tlačou požadovaných snímok.

Po dokončení poznámok stlačte Ctrl + P otvoriť okno Tlač. Po otvorení diely vymeňte Rozloženie tlače s Stránky poznámok, po výmene stačí vytlačiť šmykľavka ako si praješ.

3. Ako tlačiť na papier Power Point 1, 2 diapozitívy
Táto jedna metóda je pre vás skutočne ľahká, gangu. V prvom rade musíte stlačením klávesov Ctrl + P otvorte okno tlače.
Po otvorení tohto okna musíte iba urobiť vymeniť Rozloženie tlače Stáva sa 2 diapozitívy.

Po nastavení Rozloženie tlače zmeníte, všetko, čo musíte urobiť, je vytlačiť požadované snímky.
4. Ako tlačiť aplikáciu Powerpoint 4 na celú fotografiu
Spôsob tlače tohto Power Pointu je v skutočnosti stále rovnaký ako v prípade vyššie uvedenej metódy, je to len jedno nastavenie, ktoré musíte zmeniť.
Keď okno tlačiť otvorené, chlapci, dosť možnosti zmeny Podklady Stáva sa 4 vodorovné snímky alebo 4 vertikálne snímky.

Okrem toho môžete tiež nahradiť rozloženie hárku, ktorý chcete tlačiť horizontálne alebo vertikálne.
5. Ako tlačiť snímky Power Point 6 a 9
Ako tlačiť Power Point 6 a 9 šmykľavka všetko naraz na jednom hárku je v skutočnosti celkom jednoduché a takmer rovnaké ako predchádzajúce kroky.
Najskôr musíte otvoriť okno tlačiť s stlačením klávesov Ctrl + P. Po otvorení tohto okna už musíte iba urobiť vymeniť rozloženie Stáva sa 6 vodorovných diapozitívov alebo 6 zvislých snímok to isté platí pre 9 snímok.

Po získaní rozloženie podľa vášho želania vám stačí vytlačiť iba požadovaný hárok programu Power Point.
6. Ako tlačiť iba obrys aplikácie Power Point
Pre tých z vás, ktorí chcú tlačiť materiál v aplikácii Power Point bez ozdôb šmykľavka v ňom je táto posledná metóda, ktorú môžete použiť.
Prvým krokom je otvorenie okna tlačiť stlačením gombíka Ctrl + P.
Po otvorení tohto okna musíte iba urobiť vymeniť Rozloženie tlače Stáva sa Obrys.

Zmenou tejto ponuky program Power Point automaticky odstráni ďalšie ozdoby a zobrazí iba displej text stačí si vytlačiť prezentačný list.
Takto môžete jednoducho tlačiť body Power Point bez problémov, ktoré môžete okamžite nacvičovať na rôzne účely.
Power Point je skutočne jednou z produktivity, ktorú sa musíte naučiť, vrátane rôznych spôsobov tlače snímok, ktoré boli vyrobené v rôznych režimoch.
Dúfajme, že vám táto metóda pomôže pri plnení úloh zadaných v dokumentácii aj od vašich nadriadených v súvislosti s bodmi výkonu.
Prečítajte si tiež články o Aplikácie alebo iné zaujímavé články z Restu Wibowo.